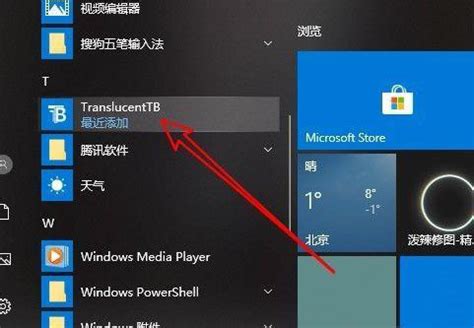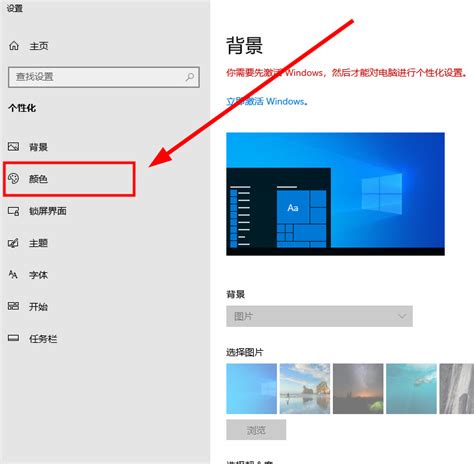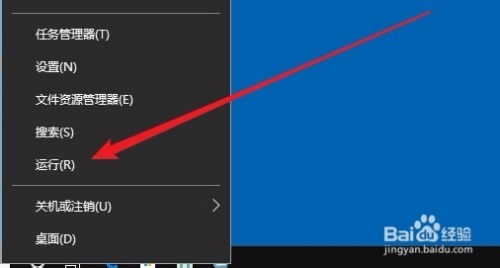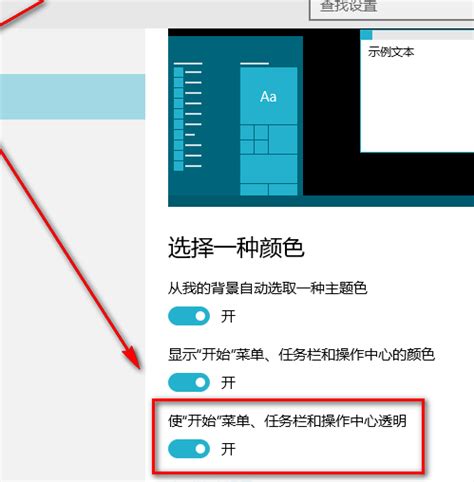如何在Win10中设置任务栏透明度?
win10任务栏设置透明度的方法
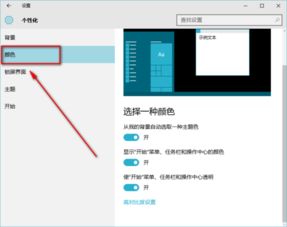
在Windows 10系统中,任务栏作为用户操作的重要界面,其外观和透明度的设置对用户体验有着重要影响。通过设置任务栏的透明度,用户可以使界面更加美观,提升使用感受。本文将详细介绍几种设置Windows 10任务栏透明度的方法,帮助用户轻松实现这一需求。

方法一:通过系统设置调整任务栏透明度
步骤一:打开系统设置
首先,点击屏幕左下角的“开始”菜单,找到并点击带有齿轮图标的“设置”选项,进入系统设置界面。

步骤二:进入个性化设置
在系统设置界面中,找到并点击“个性化”选项。个性化设置涵盖了主题、背景、颜色、锁屏界面等多个方面。
步骤三:调整颜色和透明效果
在个性化设置页面中,点击左侧的“颜色”选项。右侧界面中,找到“透明效果”选项,并点击开启。这一选项将允许你设置任务栏和操作中心的透明度。
步骤四:自定义颜色和显示主题色
开启透明效果后,继续在该页面中找到“Windows颜色”选项,你可以通过点击“自定义颜色”来选择喜欢的颜色。同时,勾选“在以下区域显示主题色”中的“开始”菜单、任务栏和操作中心,这将使任务栏的颜色与所选主题色一致,并因为透明效果而显得更为柔和。
注意事项
需要注意的是,Windows 10的任务栏并不支持直接设置为完全透明,但通过上述步骤,你可以调整任务栏的透明度和颜色,使其看起来更加接近透明效果。
方法二:使用注册表编辑器调整任务栏透明度
如果希望通过更高级的方式调整任务栏的透明度,可以使用注册表编辑器来修改系统设置。以下是详细步骤:
步骤一:打开运行对话框
在桌面或任务栏的搜索框中,同时按下“Windows键+R”打开运行对话框。
步骤二:输入注册表编辑器命令
在运行对话框中输入“regedit”,然后点击“确定”按钮,以管理员身份打开注册表编辑器。
步骤三:导航到指定路径
在注册表编辑器中,导航到以下路径:
```
HKEY_LOCAL_MACHINE\SOFTWARE\Microsoft\Windows\CurrentVersion\Explorer\Advanced
```
步骤四:创建新的DWORD值
在右侧空白区域,右键点击,选择“新建”->“DWORD(32位)值”,并将新创建的DWORD值命名为“UseOLEDTaskbarTransparency”。
步骤五:设置DWORD值
双击新创建的“UseOLEDTaskbarTransparency”值,将基数设置为“十六进制”,并将值数据设置为“1”。完成后,点击“确定”按钮。
步骤六:重启电脑
完成上述步骤后,重启电脑。此时,你会发现任务栏的透明度有了显著提升。
方法三:使用第三方软件设置任务栏透明度
除了通过系统设置和注册表编辑器外,你还可以使用第三方软件来快速设置任务栏的透明度。以下是两种常用的第三方软件及其使用方法。
小番茄任务栏透明
小番茄任务栏透明是一款专门用于设置Windows任务栏透明度的软件,使用简单,效果显著。
1. 下载与安装:首先,从官方网站下载小番茄任务栏透明软件,并按照提示进行安装。
2. 设置透明度:安装完成后,打开软件,在主界面中即可看到任务栏透明度的设置选项。你可以通过拖动滑块来调整透明度的百分比,也可以直接输入数值进行设置。
3. 高级设置:除了基本的透明度设置外,小番茄任务栏透明还提供了高级设置选项,允许用户自定义任务栏的颜色、风格等。
金舟Translucent任务栏
金舟Translucent任务栏是另一款实用的任务栏透明度设置软件,同样提供了丰富的设置选项。
1. 下载与安装:从官方网站下载金舟Translucent任务栏软件,并按照提示进行安装。
2. 运行软件:安装完成后,双击软件图标运行。在主界面中,你可以选择通用模式来设置任务栏风格、透明度和颜色。
3. 设置透明度:在通用模式下,点击“透明”风格,然后通过拖动滑块或输入数值来调整任务栏的透明度。同时,你还可以根据个人喜好调整任务栏的颜色。
4. 实时预览:在设置过程中,金舟Translucent任务栏提供了实时预览功能,你可以随时查看设置效果。
方法四:快速设置任务栏透明度(简化版)
如果你希望快速设置任务栏的透明度,而不必进行复杂的系统设置或安装第三方软件,可以尝试以下方法:
1. 右键单击桌面空白处:在桌面空白处右键单击,选择“个性化”选项。
2. 进入颜色设置:在个性化窗口中,点击左侧的“颜色”选项。
3. 开启透明效果:在右侧界面中,找到并开启“使开始菜单、任务栏、操作中心透明”选项。
通过以上步骤,你可以快速开启任务栏的透明效果
- 上一篇: 高效记忆数字的绝招
- 下一篇: 轻松搞定!QQ关联帐号解绑教程
-
 如何让Win10系统任务栏变得更加透明?资讯攻略10-31
如何让Win10系统任务栏变得更加透明?资讯攻略10-31 -
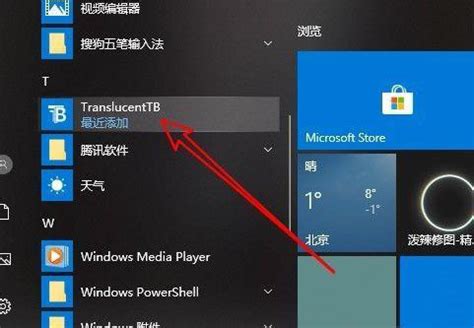 如何让Win10任务栏变得透明?资讯攻略11-04
如何让Win10任务栏变得透明?资讯攻略11-04 -
 Win10任务栏透明度设置方法资讯攻略12-09
Win10任务栏透明度设置方法资讯攻略12-09 -
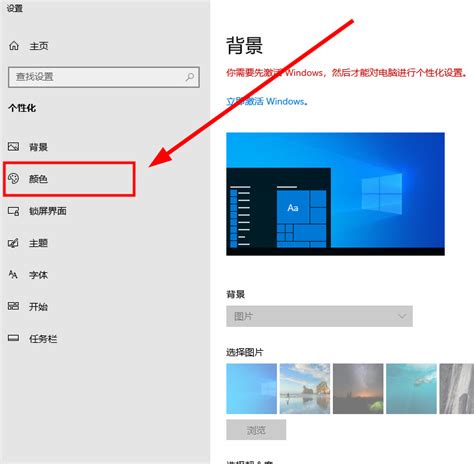 Win10系统如何设置让任务栏变透明?资讯攻略11-04
Win10系统如何设置让任务栏变透明?资讯攻略11-04 -
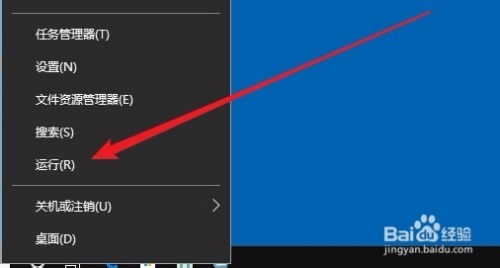 如何在Win10操作系统中设置默认用户自动登录?资讯攻略10-26
如何在Win10操作系统中设置默认用户自动登录?资讯攻略10-26 -
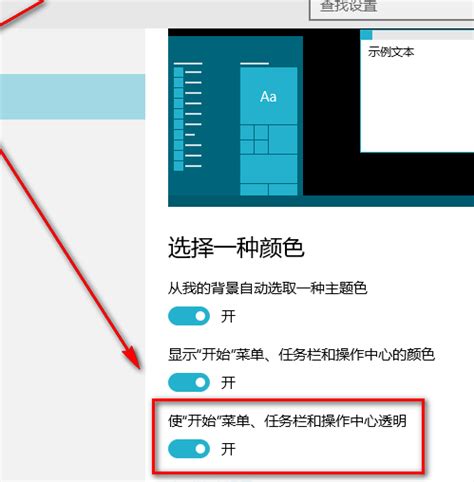 Win10系统如何设置任务栏透明?资讯攻略10-30
Win10系统如何设置任务栏透明?资讯攻略10-30