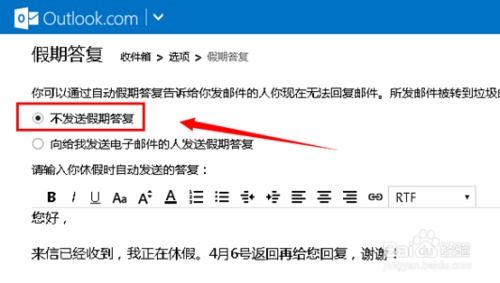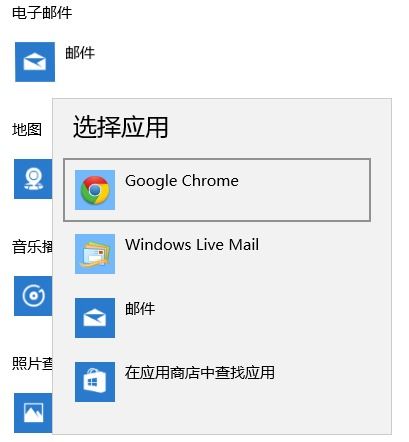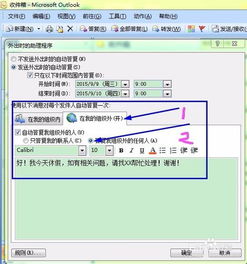轻松设置Formail邮件归类规则,高效管理您的邮件
在日常生活和工作中,我们经常需要处理大量的邮件。对于使用Formail邮件的用户来说,创建邮件归类规则无疑是一个提升工作效率的利器。这一功能可以帮助你自动整理邮件,将不同类型的邮件归类到不同的文件夹中,让你快速找到所需的信息,减少不必要的搜索时间。接下来,我们将详细介绍如何在Formail邮件中创建邮件归类规则,以及一些相关的小技巧。

创建邮件归类规则的基本步骤
1. 创建文件夹
首先,你需要为即将归类的邮件创建相应的文件夹。这些文件夹可以根据你的实际需求进行命名,比如“工作邮件”、“客户咨询”、“家庭事务”等。这样,当你查看邮件时,可以一目了然地知道每个文件夹中的邮件内容。
2. 进入过滤器管理
在Formail邮件中,归类规则通常是通过过滤器来实现的。你需要先找到并点击“工具”菜单,然后选择“过滤器管理”选项。这时,会弹出一个过滤器对话框,你可以在这里看到已有的过滤器规则(如果有的话)以及新建规则的选项。
3. 新建过滤器规则
点击“新建”按钮,会弹出一个“新建过滤器规则”对话框。在这个对话框中,你需要填写一些关键信息来定义你的归类规则。
过滤器名称:为了方便记忆,建议使用与文件夹名称相同的名称。
执行时机:你可以选择“收取邮件时”和“手动运行时”。大多数情况下,选择“收取邮件时”会更方便,因为这样可以自动将新收到的邮件归类。
条件:点击条件设置部分,你可以选择“满足以下所有条件”或“满足以下任一条件”。对于邮件归类,通常选择“满足以下所有条件”。然后,点击下面的“添加条件”按钮,选择你希望用来归类的条件,比如发件人、主题、关键词等。
4. 设置具体条件
在添加条件后,会弹出一个“编辑文本”对话框。在这个对话框中,你可以进一步设置具体的条件内容。比如,如果你希望将所有来自某个特定发件人的邮件归类到某个文件夹,你可以选择“包含以下任一词语”,然后点击“选择地址”,在弹出的窗口中添加该发件人的邮箱地址。
5. 设置执行动作
设置完条件后,你需要指定当邮件满足这些条件时应该执行的动作。在“执行动作”部分,选择“移动到”,然后点击旁边的按钮,选择你之前创建的文件夹。这样,当邮件满足你设置的条件时,它就会被自动移动到指定的文件夹中。
6. 保存并立即执行
设置好所有的条件和动作后,点击“确定”按钮,保存你的过滤器规则。然后,你可以点击“立即执行”按钮,对已有的邮件进行归类。系统会根据你设置的规则,自动将符合条件的邮件移动到相应的文件夹中。这个过程可能需要一些时间,具体取决于你邮件的数量和规则的复杂性。
一些实用的小技巧
1. 定期整理邮件
虽然过滤器规则可以自动归类邮件,但定期整理邮件仍然是非常重要的。你可以设定一个固定的时间表,比如每周或每月,对收件箱进行清理。删除垃圾邮件和与工作无关的邮件,将重要的邮件标记为已读,并及时回复或处理。这样不仅可以保持收件箱的整洁,还可以提高工作效率。
2. 使用标签进行额外分类
除了文件夹,你还可以使用标签对邮件进行额外的分类。比如,你可以设置一个“紧急”标签,用来标记需要优先处理的邮件。通过设置不同的标签,你可以更加灵活地管理和查找邮件。
3. 备份重要邮件
定期备份重要邮件是保护数据安全的重要步骤。你可以选择将重要的邮件和附件导出到本地硬盘或云存储服务中。这样,即使你的邮件系统出现问题或数据丢失,你也可以随时恢复这些重要的邮件。
4. 利用搜索功能
Formail邮件的搜索功能非常强大,支持按日期、发件人、邮件内容等多种条件进行搜索。当你需要查找某个特定的邮件时,只需在邮件列表上方的搜索框中输入关键词,即可快速定位到该邮件。这可以大大节省你的时间和精力。
5. 自动化回复和提醒
如果你的工作涉及大量的邮件回复,你可以设置自动化回复规则。比如,当你在出差或休假期间,可以设置自动回复规则,提醒发件人你的不在办公室,并提供其他联系方式。此外,你还可以使用日程管理器来设置提醒,确保不会错过任何重要的会议或任务。
总结
通过创建邮件归类规则,你可以更加高效地管理和查找邮件,减少不必要的搜索时间,提高工作效率。在Formail邮件中,创建邮件归类规则的过程并不复杂,只需按照上述步骤进行设置即可。同时,通过定期整理邮件、使用标签进行额外分类、备份重要邮件、利用搜索功能以及设置自动化回复和提醒等小技巧,你可以进一步提升你的邮件管理效率。希望这篇文章能够帮助你更好地使用Formail邮件的邮件归类功能!
- 上一篇: 大甲岛旅游攻略应该如何制定?
- 下一篇: 2018年高考分数查询方法
-
 掌握Outlook Express发送邮件的简易步骤资讯攻略11-05
掌握Outlook Express发送邮件的简易步骤资讯攻略11-05 -
 轻松登录企业邮箱,高效管理邮件资讯攻略11-19
轻松登录企业邮箱,高效管理邮件资讯攻略11-19 -
 打造高效工作流:Outlook邮件自动答复设置全攻略资讯攻略11-27
打造高效工作流:Outlook邮件自动答复设置全攻略资讯攻略11-27 -
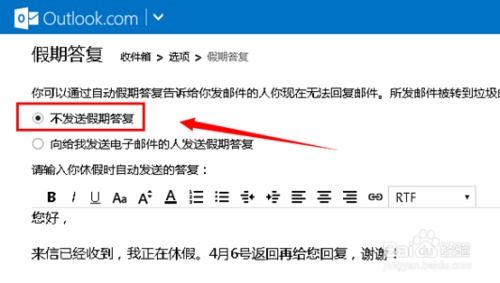 掌握技巧:轻松设置Outlook自动回复邮件资讯攻略11-20
掌握技巧:轻松设置Outlook自动回复邮件资讯攻略11-20 -
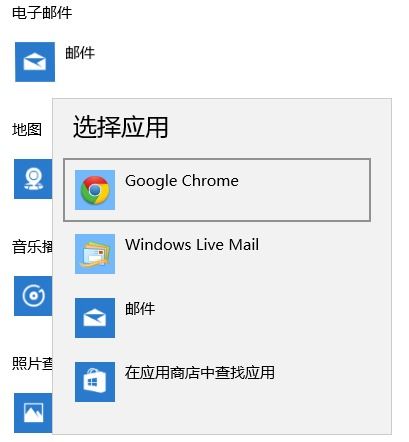 掌握Outlook Express:高效设置与邮件收发指南资讯攻略11-18
掌握Outlook Express:高效设置与邮件收发指南资讯攻略11-18 -
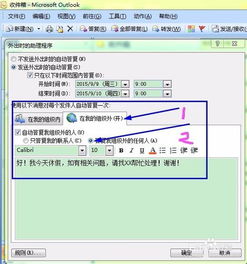 如何轻松设置Outlook自动回复邮件,让工作更高效?资讯攻略11-20
如何轻松设置Outlook自动回复邮件,让工作更高效?资讯攻略11-20