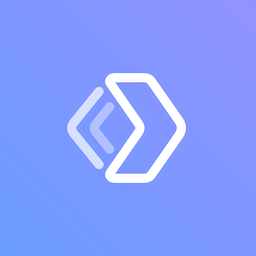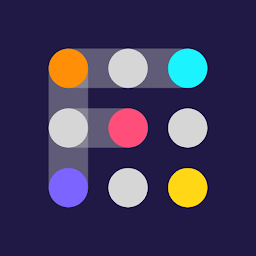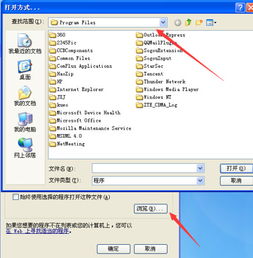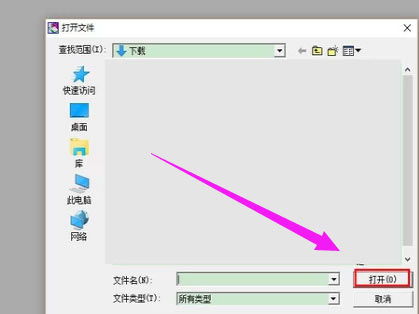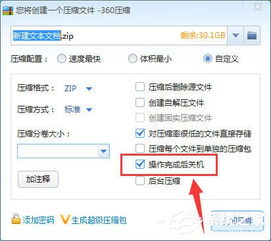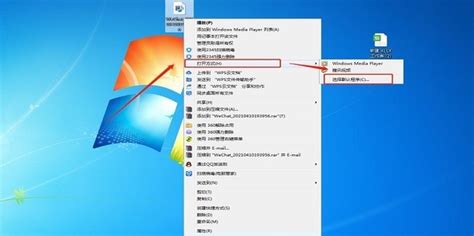如何在电脑上设置文件的默认打开方式?
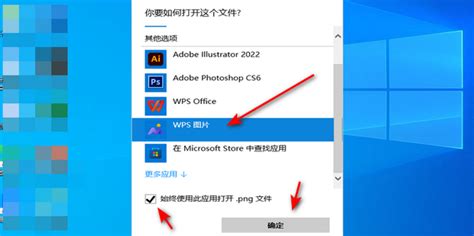
在日常使用电脑的过程中,我们经常会遇到各种各样的文件类型,比如文档、图片、音频、视频等。每种文件类型通常都有多种软件可以打开,比如Word文档可以用Microsoft Word、WPS Office等打开,图片文件可以用Windows自带的照片查看器、Adobe Photoshop、ACDSee等打开。然而,每次双击文件时,如果系统总是弹出一个“打开方式”的对话框让你选择程序,或者自动用你不喜欢的程序打开,这无疑会让人感到烦恼。
为了解决这个问题,我们可以设置文件的默认打开方式。这样,当你双击某个文件时,系统就会自动用你指定的程序来打开它,既方便又快捷。下面,我将为大家详细介绍如何在Windows系统中设置文件的默认打开方式。
一、通过文件属性设置默认打开方式
这是最常见、最基础的方法,适用于大多数文件类型。
1. 找到目标文件:
首先,你需要找到你想要设置默认打开方式的文件。这个文件可以是任何类型的文件,比如一个.docx的Word文档,或者一个.jpg的图片文件。
2. 右键点击文件:
在文件上右键点击,会弹出一个菜单。在这个菜单中,选择“属性”。
3. 打开方式选项卡:
在弹出的文件属性窗口中,找到“打开方式”选项卡。这个选项卡中会显示当前文件的打开方式,以及一个“更改”按钮。
4. 选择程序:
点击“更改”按钮,会弹出一个“打开方式”的对话框。在这个对话框中,你可以看到系统中所有可以打开这种文件类型的程序。你只需要从中选择你想要设置为默认的程序,然后点击“确定”即可。
5. 应用并确定:
回到文件属性窗口,点击“应用”,然后点击“确定”。这样,你就成功设置了这种文件类型的默认打开方式。
二、通过控制面板设置默认打开方式
如果你想要一次性为某种文件类型设置默认打开方式,或者想要更改的文件类型很多,那么通过控制面板来设置会更加方便。
1. 打开控制面板:
你可以通过开始菜单搜索“控制面板”来打开它。在控制面板中,你可以找到很多系统设置选项。
2. 找到默认程序:
在控制面板中,找到并点击“程序”类别下的“默认程序”。
3. 设置默认程序:
在“默认程序”窗口中,你可以看到系统中所有已安装的程序。你可以通过点击某个程序,然后点击“设置为默认值”来将这个程序设置为所有它能打开的文件类型的默认打开方式。当然,你也可以通过点击“选择此程序的默认值”来更精细地设置这个程序能打开的哪些文件类型的默认打开方式。
4. 自定义文件类型:
如果你想要为某个特定的、不在列表中的文件类型设置默认打开方式,你可以点击“将文件类型或协议与程序关联”来查看和更改所有文件类型的默认打开方式。在这个列表中,你可以找到你想要更改的文件类型,然后点击它旁边的“更改程序”来设置默认打开方式。
三、通过第三方软件设置默认打开方式
除了上述两种方法外,你还可以使用一些第三方软件来设置文件的默认打开方式。这些软件通常提供了更加直观、易用的界面,以及更多的自定义选项。
1. 选择可靠的第三方软件:
首先,你需要从网上下载一个可靠的、功能强大的第三方软件。在选择软件时,你需要注意软件的口碑、用户评价、功能是否全面等因素。
2. 安装并运行软件:
下载并安装好软件后,运行它。在软件的主界面中,你可以看到所有已安装的程序和文件类型。
3. 设置默认打开方式:
在软件中,你可以通过拖拽、点击等方式来设置文件的默认打开方式。具体的操作方法可能会因软件而异,但通常都非常直观易懂。
4. 保存设置:
设置好默认打开方式后,别忘了保存设置。这样,即使你重启电脑,设置也会生效。
四、注意事项
1. 谨慎选择默认程序:
在设置默认打开方式时,你需要谨慎选择程序。因为一旦设置成功,所有这种文件类型的文件都会用你选择的程序打开。如果你选择的程序不兼容或者功能不够强大,可能会导致文件无法打开或者打开后出现乱码等问题。
2. 定期更新软件:
如果你选择了第三方软件来设置默认打开方式,那么你需要定期更新软件。因为随着系统的更新和软件的升级,可能会出现一些兼容性问题。通过更新软件,你可以解决这些问题,确保软件的正常运行。
3. 备份重要文件:
在设置默认打开方式之前,最好先备份一下你的重要文件。因为如果在设置过程中出现错误或者误操作,可能会导致文件损坏或者丢失。通过备份文件,你可以避免这种风险。
4. 了解文件类型:
- 上一篇: 汽车挡风玻璃划痕修复指南
- 下一篇: 中国卫生人才网微信绑定指南
-
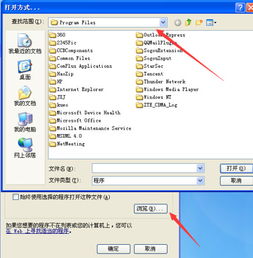 如何设置电脑文件的打开方式?资讯攻略11-16
如何设置电脑文件的打开方式?资讯攻略11-16 -
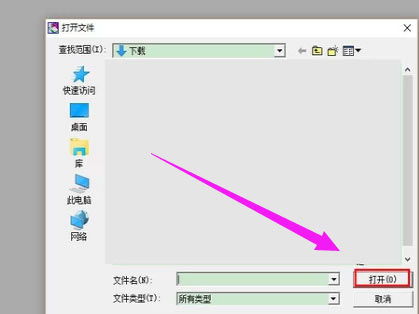 如何轻松设置Windows11文件的默认打开方式资讯攻略11-05
如何轻松设置Windows11文件的默认打开方式资讯攻略11-05 -
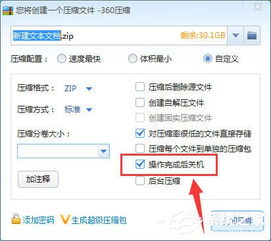 一键设定,让360压缩成为你的默认压缩神器,轻松管理文件大小!资讯攻略10-24
一键设定,让360压缩成为你的默认压缩神器,轻松管理文件大小!资讯攻略10-24 -
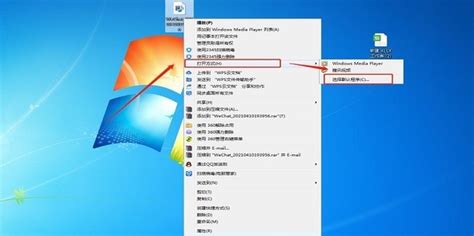 一键设置KM Player为默认播放器,轻松享受视频体验!资讯攻略03-09
一键设置KM Player为默认播放器,轻松享受视频体验!资讯攻略03-09 -
 如何将浏览器首页设置为默认主页资讯攻略11-05
如何将浏览器首页设置为默认主页资讯攻略11-05 -
 Win10桌面大变身:轻松找回“我的电脑”图标资讯攻略11-04
Win10桌面大变身:轻松找回“我的电脑”图标资讯攻略11-04