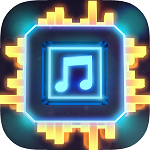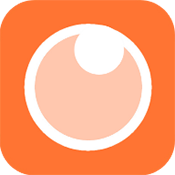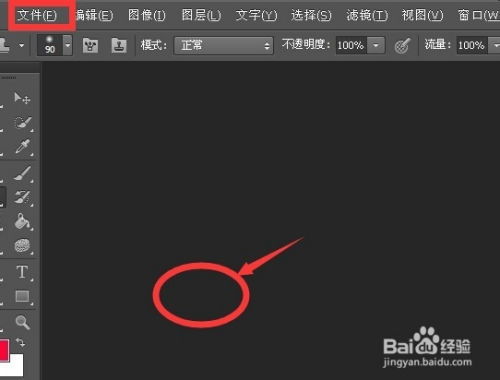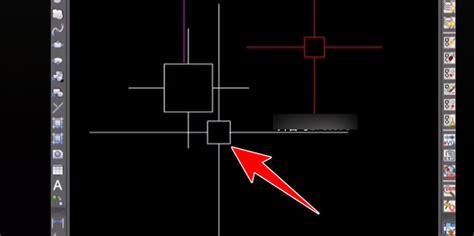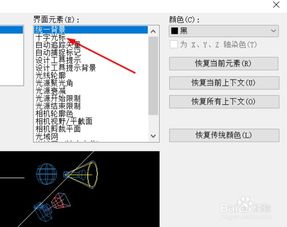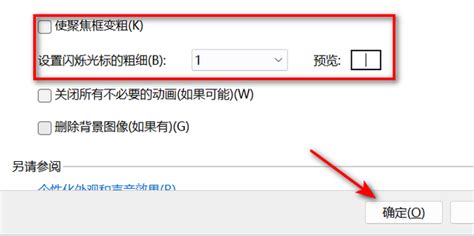如何将PS仿制图章工具的十字光标改回圆形光标
在Photoshop(简称PS)的众多工具中,仿制图章工具无疑是许多设计师和摄影师的得力助手。它允许用户从图像的一个部分取样,然后将这个样本复制到图像的另一部分,这在修复图像、去除瑕疵或复制特定元素时非常有用。然而,有时候你可能会发现,仿制图章工具的光标从熟悉的圆形变成了十字形状,这可能会让你感到困惑。本文将详细介绍如何将PS仿制图章工具的十字光标变回圆形。
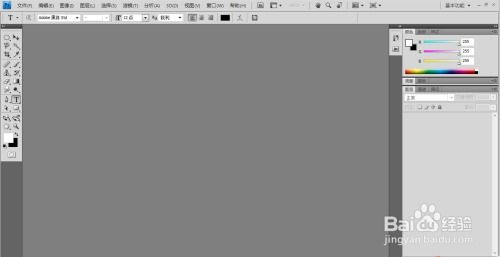
首先,了解光标变化的原因至关重要。在PS中,光标形状的变化通常与几个因素有关。最常见的原因是键盘上的大写锁定键(Caps Lock)被激活。当Caps Lock处于激活状态时,不仅仿制图章工具的光标会变成十字形状,其他与笔刷相关的工具也会受到影响。此外,PS的设置也可能导致光标形状的变化。例如,在“首选项”对话框中,光标的设置可能被更改为显示十字线或其他形状。
方法一:检查并关闭大写锁定键
这是最简单也是最直接的方法。首先,检查你的键盘,确保大写锁定键(Caps Lock)没有被激活。如果Caps Lock处于激活状态,按下该键将其关闭。关闭大写锁定键后,返回到PS中,你会发现仿制图章工具的光标已经恢复为圆形。
方法二:通过“首选项”对话框更改光标设置
如果关闭大写锁定键后光标仍未恢复,你可能需要调整PS的“首选项”设置。以下是具体步骤:
1. 打开PS并切换到仿制图章工具:
打开你的PS软件,并确保你已经切换到仿制图章工具。此时,你可能会发现光标是十字形状。
2. 打开“首选项”对话框:
在PS的菜单栏中,点击“编辑”(Edit)选项,然后选择“首选项”(Preferences)。在下拉菜单中,找到并点击“光标”(Cursors)。
3. 选择适当的光标设置:
在“首选项”对话框的“光标”选项卡中,你会看到几个选项。为了将光标恢复为圆形,你应该选择“全尺寸画笔笔尖”(Full Size Brush Tip)或“正常画笔笔尖”(Normal Brush Tip)。这两个选项都会使光标显示为圆形。如果你选择了“精确”(Precise)选项,光标将显示为十字形状。
4. 应用更改:
选择适当的光标设置后,点击“确定”(OK)按钮以应用更改。返回到PS的主界面,你会发现仿制图章工具的光标已经恢复为圆形。
方法三:调整形状选项
在某些情况下,仿制图章工具的光标形状可能由形状选项决定。如果你发现光标是十字形状,可能是因为选择了特定的形状。以下是调整形状选项的步骤:
1. 选择仿制图章工具:
在PS的左侧工具栏中,选择仿制图章工具。
2. 查看形状选项:
在仿制图章工具的选项栏中,你会看到一个形状下拉菜单。这个菜单允许你选择不同的形状来定义光标的外观。
3. 选择圆形形状:
在形状下拉菜单中,找到并选择圆形形状。这通常是将光标恢复为圆形的最快方法。
4. 应用更改:
选择圆形形状后,光标将立即更改为圆形。你现在可以使用仿制图章工具进行图像编辑了。
方法四:重置PS设置
如果以上方法都不奏效,你可能需要考虑重置PS的设置。这通常是一个最后的手段,因为它会恢复PS的所有默认设置,包括光标设置。以下是重置PS设置的步骤:
1. 关闭PS:
首先,确保你已经关闭了PS软件。
2. 找到PS的设置文件:
根据你的操作系统和PS版本,设置文件的位置可能有所不同。通常,这些文件位于用户文件夹下的Adobe Photoshop文件夹中。
3. 重命名或删除设置文件:
找到设置文件后,你可以将其重命名或删除。这将导致PS在下次启动时重置所有默认设置。
4. 重新启动PS:
打开PS软件,并检查仿制图章工具的光标是否已恢复为圆形。
注意事项
在进行任何设置更改之前,请确保你已经保存了当前的工作。这可以防止在更改过程中丢失任何重要数据。
如果你不确定如何执行某个步骤,请查阅PS的官方文档或在线教程。这些资源通常提供了详细的指导和示例。
记住,大写锁定键(Caps Lock)的激活状态会影响PS中所有与笔刷相关的工具。因此,在编辑图像时,请确保大写锁定键处于关闭状态。
通过以上方法,你应该能够轻松地将PS仿制图章工具的十字光标变回圆形。无论你是初学者还是经验丰富的设计师,这些技巧都将帮助你更有效地使用PS进行图像编辑和修复。希望这篇文章对你有所帮助!
- 上一篇: 轻松掌握:微信网页版登录步骤
- 下一篇: 六寸照片的具体尺寸是多少?
-
 PS中仿制图章工具的高效使用技巧资讯攻略11-01
PS中仿制图章工具的高效使用技巧资讯攻略11-01 -
 PS图章工具如何使用?资讯攻略11-13
PS图章工具如何使用?资讯攻略11-13 -
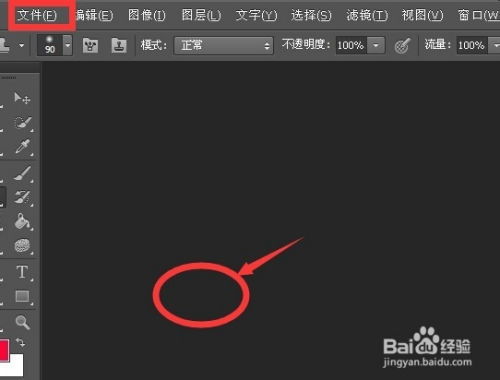 掌握Photoshop仿制图章工具的高效使用方法资讯攻略11-14
掌握Photoshop仿制图章工具的高效使用方法资讯攻略11-14 -
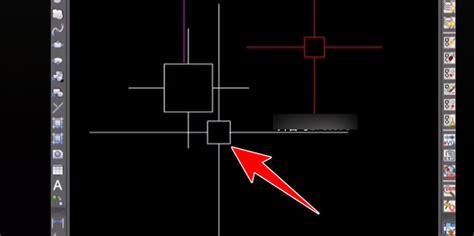 如何设置CAD软件的光标资讯攻略11-25
如何设置CAD软件的光标资讯攻略11-25 -
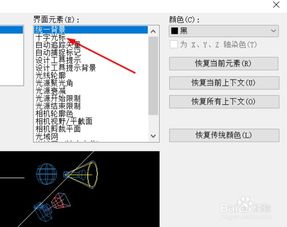 CAD 2019:自定义光标样式的步骤资讯攻略11-24
CAD 2019:自定义光标样式的步骤资讯攻略11-24 -
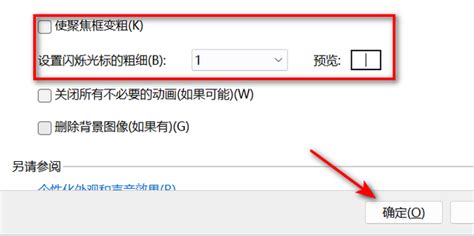 打字时光标变粗如何调细?资讯攻略11-03
打字时光标变粗如何调细?资讯攻略11-03