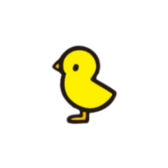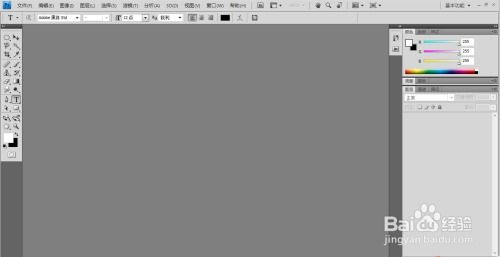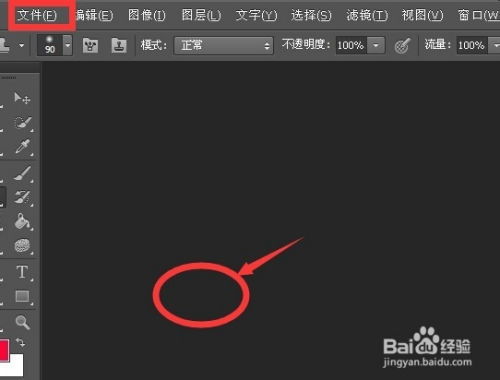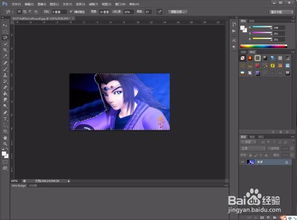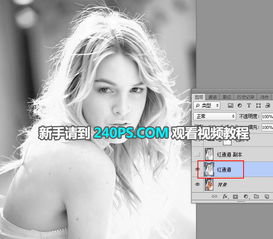PS中仿制图章工具的高效使用技巧
PS仿制图章工具的使用方法

在Photoshop(简称PS)中,仿制图章工具是一种非常强大且灵活的工具,用于复制图像中的一部分到另一部分,以达到修复、克隆或复制图像的效果。无论是修复旧照片中的瑕疵,还是创建有趣的视觉效果,仿制图章工具都能派上用场。下面,我们将从工具介绍、基本用法、高级技巧、常见问题和实例操作等多个维度,详细介绍PS仿制图章工具的使用方法。

一、工具介绍
仿制图章工具位于PS工具栏的左侧部分,通常与修复画笔工具、修补工具等修复工具放在一起。它的图标通常是一个印章形状,有时上面还会有一个取样点的标记。在Photoshop的不同版本中,工具图标和位置可能会有所变化,但名称和功能基本一致。
二、基本用法
1. 选择工具:
打开Photoshop,选择一张要编辑的图片。在工具栏中找到仿制图章工具,单击选择。
2. 设置参数:
在选项栏中,可以调整仿制图章工具的一些参数,如笔刷大小、硬度、样本选择(当前图层、所有图层)等。笔刷大小决定了仿制区域的大小,硬度则决定了边缘的柔和程度。
3. 取样:
按下键盘上的Alt键(在Mac上是Option键),将光标移动到要复制的图像部分,单击取样。此时,光标会变成一个带有取样点的十字形。
4. 涂抹:
松开Alt键,将光标移动到需要复制的区域,单击或拖动进行涂抹。你会发现,取样点的图像被复制到了新的位置。
三、高级技巧
1. 调整笔刷:
为了更精细地控制仿制效果,可以使用方括号键([ ])来快速调整笔刷大小。这在你需要复制不同大小的图像部分时非常有用。
2. 使用压力感应笔:
如果你使用的是支持压力感应的绘图板(如Wacom),可以通过调整压力来改变笔刷的透明度和大小,从而得到更自然的仿制效果。
3. 取样多个点:
对于复杂的图案或纹理,可以多次取样,并在不同的位置进行涂抹。这样,可以创建出更自然、更丰富的视觉效果。
4. 使用快捷键:
除了Alt键用于取样外,你还可以使用空格键来快速切换到抓手工具,以便在屏幕上移动图像而不改变当前取样点。
5. 调整不透明度:
在选项栏中,可以调整仿制图章工具的不透明度,以控制复制图像部分的透明度。这对于创建渐变效果或修复图像中的过渡区域非常有用。
6. 使用混合模式:
在选项栏中,还可以选择混合模式,如正常、叠加、柔光等。这些混合模式会影响复制图像部分与目标区域之间的颜色混合方式,从而创造出不同的视觉效果。
四、常见问题
1. 复制的图像边缘不自然:
这通常是由于笔刷硬度设置过高或取样点选择不当导致的。可以尝试降低笔刷硬度、多次取样或使用柔边笔刷来得到更自然的边缘效果。
2. 复制的图像颜色不匹配:
如果复制的图像部分与目标区域的颜色不匹配,可以尝试使用调整图层(如色彩平衡、色相/饱和度等)来调整颜色。此外,还可以考虑使用混合模式来改变颜色的混合方式。
3. 复制的图像出现模糊:
模糊可能是由于笔刷大小设置过大或取样点与目标区域之间的分辨率差异导致的。可以尝试减小笔刷大小、使用更清晰的取样点或调整图像的分辨率来解决这个问题。
4. 仿制图章工具无法工作:
如果仿制图章工具无法正常工作,可能是由于图层设置不正确或图像模式不支持导致的。请确保你在正确的图层上工作,并且图像模式支持仿制图章工具(如RGB模式)。
五、实例操作
下面,我们将通过一个具体的实例来演示如何使用仿制图章工具来修复一张旧照片中的瑕疵。
1. 打开照片:
首先,打开一张旧照片。这张照片中可能有一些划痕、污渍或损坏的区域需要修复。
2. 选择仿制图章工具:
在工具栏中选择仿制图章工具,并调整笔刷大小和硬度以适应要修复的瑕疵大小。
3. 取样:
按下Alt键,将光标移动到照片中一块干净、无瑕疵的区域,单击取样。
4. 修复瑕疵:
松开Alt键,将光标移动到需要修复的瑕疵区域,单击或拖动进行涂抹。你会发现,瑕疵被干净、无瑕疵的区域覆盖了。
5. 调整细节:
对于较大的瑕疵或需要更精细修复的区域,可以多次取样并在不同位置进行涂抹。此外,还可以调整笔
- 上一篇: 华为手机怎样拍摄月亮?
- 下一篇: 揭秘蚂蚁庄园:成语“出类拔萃”究竟称赞哪位才德兼备的人物?
-
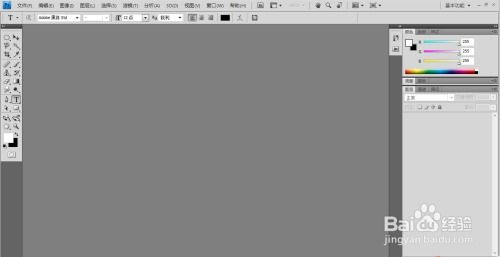 如何将PS仿制图章工具的十字光标改回圆形光标资讯攻略11-01
如何将PS仿制图章工具的十字光标改回圆形光标资讯攻略11-01 -
 PS图章工具如何使用?资讯攻略11-13
PS图章工具如何使用?资讯攻略11-13 -
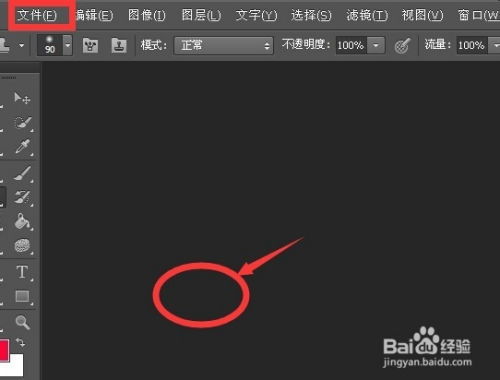 掌握Photoshop仿制图章工具的高效使用方法资讯攻略11-14
掌握Photoshop仿制图章工具的高效使用方法资讯攻略11-14 -
 掌握PS渐变工具的高效使用技巧资讯攻略10-31
掌握PS渐变工具的高效使用技巧资讯攻略10-31 -
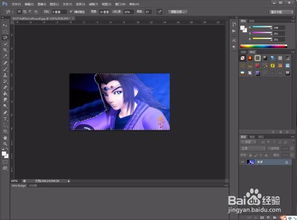 如何高效使用PS磁性套索工具资讯攻略11-19
如何高效使用PS磁性套索工具资讯攻略11-19 -
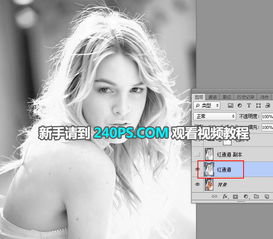 PS高效精准抠取人像发丝技巧资讯攻略11-01
PS高效精准抠取人像发丝技巧资讯攻略11-01