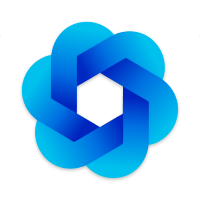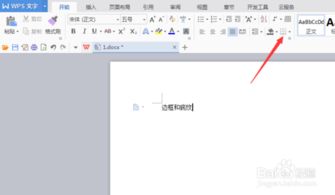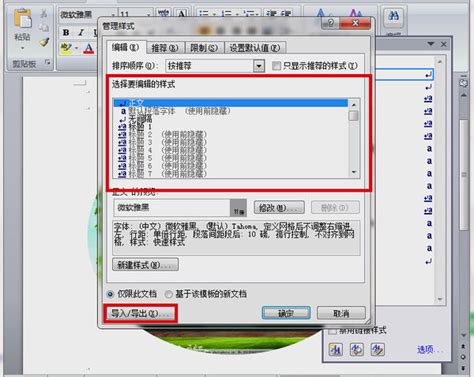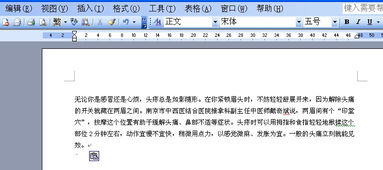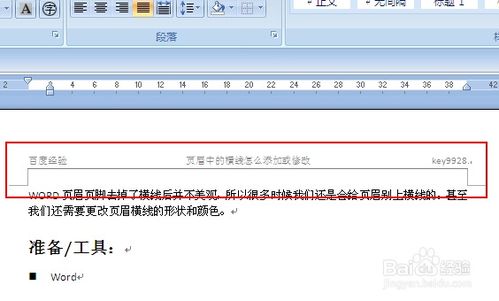如何设置Word文档的底纹样式
要设置Word文档的底纹,无论是为了增强文字的可读性、美化页面布局,还是为了区分不同的段落或章节,都是Word编辑中的一项实用技能。下面,我将直接介绍几种常见的设置Word底纹的方法,帮助您快速上手,让文档更加丰富多彩。

一、为文字设置底纹
1. 选中文字:首先,打开您的Word文档,使用鼠标或键盘(如Shift+方向键)选中您想要添加底纹的文字。

2. 应用底纹:
使用“开始”选项卡:在Word的顶部菜单栏中,找到“开始”选项卡。在字体设置组中,点击“字体颜色”按钮旁边的下拉箭头,选择“填充颜色”(或称为“底纹颜色”)。在弹出的颜色选项中选择您喜欢的颜色即可。
使用“页面布局”选项卡(高级选项):对于需要更细致控制底纹样式的情况,您还可以尝试通过“页面布局”->“页面边框”进入边框和底纹设置窗口。在这里,选择“底纹”选项卡,您可以设置底纹的颜色、样式以及应用于的范围(如段落或文字)。
二、为段落设置底纹
为段落设置底纹的方法与为文字设置类似,但您需要在选择时包含整个段落,而不仅仅是段落中的文字。
1. 选中段落:将光标置于段落的开头,点击鼠标左键并拖动到段落末尾,或者将光标置于段落中的任何位置,然后通过“Shift+上/下箭头键”来扩展选择范围至整个段落。
2. 应用底纹:按照上述为文字设置底纹的方法,选择所需的底纹颜色或样式即可。
三、使用样式快速设置底纹
如果您经常需要为文档的特定部分(如标题、重点段落)设置相同的底纹样式,可以考虑使用Word的样式功能。
1. 创建新样式:在“开始”选项卡中,找到“样式”组,点击右下角的对话框启动器(一个小箭头图标),打开“样式”窗格。点击“新建样式”按钮,在弹出的对话框中设置样式名称、字体、段落格式等,并在“格式”下拉菜单中选择“边框和底纹”来添加底纹样式。
2. 应用样式:创建好样式后,只需将光标置于要应用样式的段落中,然后在“样式”窗格中点击您创建的样式名称即可。
四、使用表格底纹
对于表格,设置底纹可以使其中的数据更加醒目或区分不同的数据类别。
1. 选中表格区域:单击表格左上角的小方块(全选按钮),或者拖动鼠标选择您想要设置底纹的特定单元格或行/列。
2. 应用底纹:右键点击选中的表格区域,选择“边框和底纹”或在“设计”选项卡下的“表格样式”组中找到类似的选项,打开设置窗口。在“底纹”选项卡中,选择您想要的颜色和样式,然后点击“确定”。
五、注意事项
避免过度使用:虽然底纹可以增加文档的视觉效果,但过多地使用可能会让文档显得杂乱无章,降低可读性。因此,请适度使用底纹,并确保它与文档的整体风格和主题相协调。
考虑可访问性:在为文档添加底纹时,请考虑文档的可访问性。某些颜色组合可能对色弱或视力障碍的用户不友好。使用高对比度的颜色组合可以提高文档的可读性和可访问性。
保存自定义样式:如果您创建了自定义的底纹样式,并希望在未来能够重复使用,请务必保存这些样式。这样,您可以轻松地应用到其他文档或同一文档的不同部分,提高工作效率。
通过以上步骤,您可以轻松地为Word文档的文字、段落甚至表格设置底纹,使您的文档更加美观和易于阅读。记得尝试不同的颜色和样式组合,找到最适合您文档的那一款吧!
-
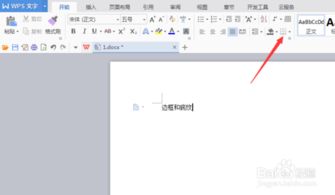 如何让Word文档中的文字添加边框和底纹资讯攻略11-07
如何让Word文档中的文字添加边框和底纹资讯攻略11-07 -
 如何在Word中轻松定制页眉下划线样式资讯攻略11-19
如何在Word中轻松定制页眉下划线样式资讯攻略11-19 -
 轻松掌握:如何在Word中巧妙添加页码资讯攻略10-27
轻松掌握:如何在Word中巧妙添加页码资讯攻略10-27 -
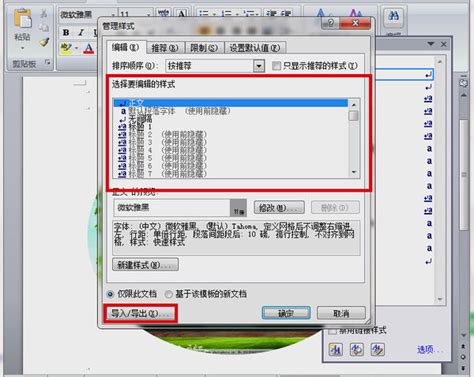 掌握技巧:轻松保存Word文档中的字体样式资讯攻略12-09
掌握技巧:轻松保存Word文档中的字体样式资讯攻略12-09 -
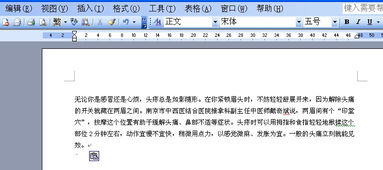 如何调整Word文档中的行间距?资讯攻略11-15
如何调整Word文档中的行间距?资讯攻略11-15 -
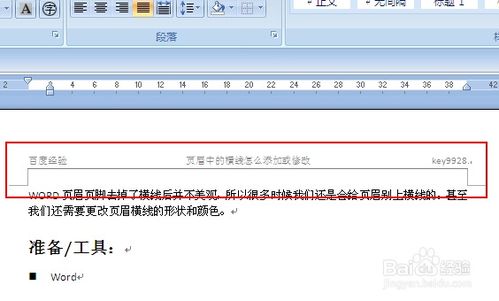 轻松学会:如何设置页眉下方的横线资讯攻略11-27
轻松学会:如何设置页眉下方的横线资讯攻略11-27