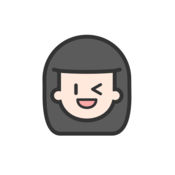如何让Word文档中的文字添加边框和底纹
在Microsoft Word中,设置文字边框和底纹是一项非常实用的功能,它不仅可以使文档更加美观,还可以帮助读者更好地理解和区分文档内容。无论你是学生、教师、上班族还是其他任何需要撰写文档的人,掌握这一技能都将对你的工作和学习大有裨益。接下来,我们将详细介绍如何在Word中设置文字边框和底纹,让你轻松掌握这一技能。
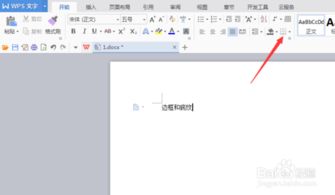
一、准备工作
首先,你需要确保已经打开了Microsoft Word软件,并且有一个正在编辑或新建的文档。在开始设置文字边框和底纹之前,最好先选中你想要添加边框或底纹的文字。这样,当你进行后续操作时,设置将仅应用于这些选中的文字。
二、设置文字边框
1. 选中文字:在Word文档中,用鼠标拖动或按住Shift键同时使用方向键来选择你想要添加边框的文字。
2. 打开边框设置:在Word的顶部菜单栏中,点击“开始”选项卡。在该选项卡中,你会看到一个名为“段落”的组,其中包含了许多与段落格式相关的功能。在这个组中,你可以找到“边框”按钮。点击“边框”按钮,会弹出一个下拉菜单,其中包含了许多预设的边框样式。
3. 选择边框样式:在下拉菜单中,你可以选择一种预设的边框样式来快速应用。这些样式包括简单的线条、双线、虚线等。如果你想要更多的自定义选项,可以点击菜单底部的“边框和底纹”选项。
4. 自定义边框:在“边框和底纹”窗口中,你可以看到“边框”选项卡。在这里,你可以选择不同的边框样式(如实线、虚线、点线等)、颜色、宽度以及应用于文字的位置(如顶部、底部、左侧、右侧或全部)。你可以通过预览框来查看设置效果,满意后点击“确定”按钮即可完成设置。
三、设置文字底纹
1. 选中文字:同样地,首先选中你想要添加底纹的文字。
2. 打开底纹设置:在“开始”选项卡的“段落”组中,找到并点击“边框”按钮旁边的“底纹”按钮。如果你之前已经打开了“边框和底纹”窗口,也可以在这个窗口中进行底纹设置。
3. 选择底纹样式:点击“底纹”按钮后,会弹出一个颜色选择器或直接在“边框和底纹”窗口中的“底纹”选项卡进行设置。在这里,你可以选择底纹的颜色、样式(如纯色、渐变、纹理等)以及透明度。
4. 自定义底纹:在“底纹”设置中,你可以通过下拉列表选择不同的颜色、样式和透明度。透明度选项可以调整底纹的可见度,使其更加微妙或显眼。你可以通过预览框来查看设置效果,满意后点击“确定”按钮即可完成设置。
四、高级设置与技巧
1. 给整个段落添加边框:除了可以给文字添加边框外,Word还允许你给整个段落添加边框。只需在选择时不选中任何特定文字,而是点击段落的任何位置,然后进行边框设置。这样设置的边框将围绕整个段落。
2. 使用艺术边框:Word提供了一些艺术化的边框样式,你可以在“边框和底纹”窗口的“艺术”选项中找到它们。这些艺术边框可以给你的文字或段落添加额外的视觉效果,使文档更加生动有趣。
3. 应用于表格:虽然本文主要讨论的是给文字添加边框和底纹,但同样的方法也可以应用于Word中的表格。选择表格或部分单元格后,可以使用相同的步骤来添加或修改边框和底纹。
4. 撤销与重做:如果你对设置的结果不满意,可以使用Word的撤销(Ctrl + Z)和重做(Ctrl + Y)功能来撤销之前的操作或恢复撤销的操作。这样,在将来的文档中,你可以通过应用这个样式来快速应用相同的格式设置。
5. 打印考虑:当打印带有边框和底纹的文档时,请确保在打印预览中检查文档的外观。有时,屏幕上的显示可能与打印输出略有不同。为了避免打印错误或浪费纸张,最好在打印前仔细检查。
6. 兼容性:如果你计划与他人共享你的Word文档,请注意不同的Word版本或不同的操作系统可能对边框和底纹的显示有些许差异。为确保最佳兼容性,最好在共享前检查文档在不同环境中的显示效果。如果可能的话,使用最新版本的Word进行编辑和保存,以减少兼容性问题。
7. 辅助功能:对于视觉障碍的用户来说,过多的边框和底纹可能会干扰屏幕阅读器的正常工作。因此,在设计文档时考虑到辅助功能的需求是很重要的。尽量保持边框和底纹的简洁明了,以便所有用户都能轻松阅读和理解文档内容。
五、实际应用与效果展示
通过为文档中的文字添加边框和底纹,你可以轻松地突出重要信息、区分不同部分或增加文档的视觉效果。例如,在撰写报告或论文时
- 上一篇: 北京小客车摇号结果查询方法
- 下一篇: 一键升级车内空气,尽享清新净化之旅
-
 如何设置Word文档的底纹样式资讯攻略10-24
如何设置Word文档的底纹样式资讯攻略10-24 -
 打造Word文档标题:轻松添加炫酷底纹技巧资讯攻略04-10
打造Word文档标题:轻松添加炫酷底纹技巧资讯攻略04-10 -
 如何在Word中轻松定制页眉下划线样式资讯攻略11-19
如何在Word中轻松定制页眉下划线样式资讯攻略11-19 -
 如何让Word文档文字添加双删除线,轻松实现!资讯攻略10-28
如何让Word文档文字添加双删除线,轻松实现!资讯攻略10-28 -
 如何让Word文字添加双删除线?资讯攻略11-22
如何让Word文字添加双删除线?资讯攻略11-22 -
 如何让Word文字轻松添加双删除线效果?资讯攻略10-28
如何让Word文字轻松添加双删除线效果?资讯攻略10-28