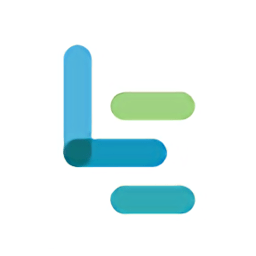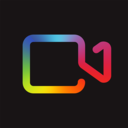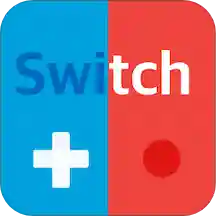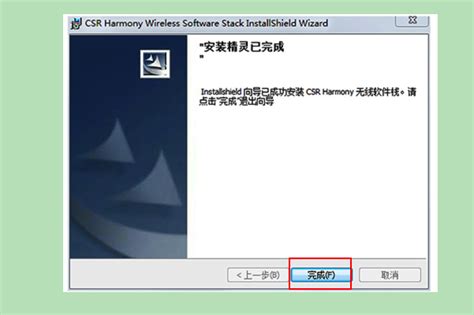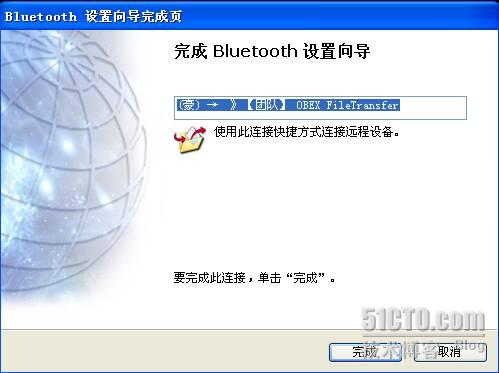如何使用USB蓝牙适配器?
USB蓝牙适配器,作为现代电子设备的便捷配件,为众多无内置蓝牙功能的电脑、笔记本等设备提供了连接蓝牙设备的可能。无论是蓝牙耳机、音箱、键盘、鼠标,还是其他支持蓝牙的智能设备,都可以通过USB蓝牙适配器轻松实现无线连接。本文将详细介绍USB蓝牙适配器的使用方法,帮助用户更好地利用这一工具,提升工作与生活的便利性。

首先,我们需要了解USB蓝牙适配器的外观和基本结构。大多数USB蓝牙适配器采用小巧的USB接口设计,便于插入电脑的USB端口。部分高端型号可能还带有指示灯,用于显示适配器的工作状态。这些适配器通常即插即用,无需额外安装驱动程序,但为了确保最佳兼容性和性能,建议从官方网站下载并安装最新的驱动程序。

第一步:选择合适的USB蓝牙适配器
在购买USB蓝牙适配器前,用户需根据自己的需求选择合适的型号。主要关注点包括蓝牙版本(如蓝牙5.0、蓝牙4.2等,版本越高,传输速度和稳定性越好)、兼容性(确保适配器能兼容自己的电脑操作系统)、传输距离(根据使用场景选择合适的传输距离)以及价格等。建议从正规渠道购买,以保证产品质量和售后服务。
第二步:安装USB蓝牙适配器
1. 插入适配器:将USB蓝牙适配器插入电脑的USB端口。此时,如果适配器支持即插即用功能,电脑将自动识别并安装基本驱动程序。若系统未自动识别,则需要进行手动安装。
2. 安装驱动程序:如果电脑未能自动识别适配器,或从官方网站下载了更新版本的驱动程序,用户需要手动安装。具体步骤为:下载驱动程序文件,双击打开,按照提示完成安装。安装过程中,可能需要重启电脑以确保驱动程序生效。
第三步:配置蓝牙适配器
1. 打开蓝牙设置:在Windows系统中,用户可以通过“控制面板”或“设置”中的“设备”选项找到蓝牙设置。在macOS中,蓝牙设置通常位于“系统偏好设置”中。
2. 启用蓝牙功能:在蓝牙设置中,找到并勾选“打开蓝牙”选项,以启用电脑的蓝牙功能。此时,系统可能会开始搜索附近的蓝牙设备。
3. 添加设备:在蓝牙设置界面的“添加设备”或“其他设备”选项中,选择“蓝牙”作为搜索方式。系统将开始搜索附近的蓝牙设备,包括已插入的USB蓝牙适配器。
4. 配对设备:找到需要连接的蓝牙设备(如蓝牙耳机、音箱等),在系统提示下输入设备的配对码(通常为0000或1234,具体根据设备说明书)。完成配对后,设备将出现在已连接设备列表中。
第四步:使用USB蓝牙适配器
1. 连接蓝牙设备:一旦设备成功配对并添加到已连接设备列表中,用户就可以随时通过蓝牙适配器连接这些设备。例如,佩戴蓝牙耳机听音乐、使用蓝牙键盘打字或操作蓝牙鼠标等。
2. 管理连接:在蓝牙设置界面,用户可以查看和管理已连接的设备。例如,断开连接、删除设备或调整设备的优先级等。此外,部分适配器还支持多点连接功能,允许同时连接多个蓝牙设备。
3. 解决常见问题:在使用过程中,用户可能会遇到一些常见问题,如连接不稳定、无法配对等。此时,可以尝试以下方法解决:
确保设备已打开并处于可被发现的状态。
检查电脑和设备的蓝牙功能是否已启用。
尝试将设备靠近电脑,确保在蓝牙的有效传输范围内。
重启蓝牙适配器或电脑,以重置蓝牙连接。
如果问题依旧存在,建议查阅设备说明书或联系制造商客服获取帮助。
第五步:优化USB蓝牙适配器的使用
1. 更新驱动程序:定期访问制造商的官方网站,检查是否有适用于自己型号的最新驱动程序。更新驱动程序可以提升蓝牙适配器的性能和兼容性。
2. 关闭不必要的蓝牙设备:为了节省电量和减轻蓝牙适配器的负担,建议在不使用时关闭不必要的蓝牙设备。
3. 保持设备更新:确保蓝牙设备(如耳机、音箱等)的固件保持最新状态,以获得最佳性能和兼容性。
4. 注意电磁干扰:避免将蓝牙适配器放置在可能产生电磁干扰的设备附近(如微波炉、无绳电话等),以免影响蓝牙连接的稳定性。
结语
USB蓝牙适配器作为连接蓝牙设备的桥梁,为众多电子设备提供了便捷的无线连接解决方案。通过本文的介绍,相信用户已经掌握了USB蓝牙适配器的使用方法,包括选择合适的型号、安装驱动程序、配置蓝牙设置以及优化使用体验等。在实际应用中,用户可以根据自己的需求灵活使用USB蓝牙适配器,享受更加便捷、高效的无线生活。同时,建议用户定期关注制造商的更新信息,以获取最新的驱动程序和固件更新,确保蓝牙适配器的性能和兼容性始终处于最佳状态。
-
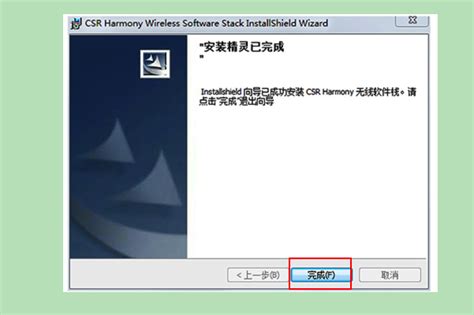 蓝牙USB Dongle(适配器)使用方法指南资讯攻略11-10
蓝牙USB Dongle(适配器)使用方法指南资讯攻略11-10 -
 蓝牙适配器如何使用?资讯攻略11-01
蓝牙适配器如何使用?资讯攻略11-01 -
 PC端通过PSPgo蓝牙连接PS3手柄指南资讯攻略10-30
PC端通过PSPgo蓝牙连接PS3手柄指南资讯攻略10-30 -
 如何用PSPgo的蓝牙功能连接PC上的PS3手柄?资讯攻略10-30
如何用PSPgo的蓝牙功能连接PC上的PS3手柄?资讯攻略10-30 -
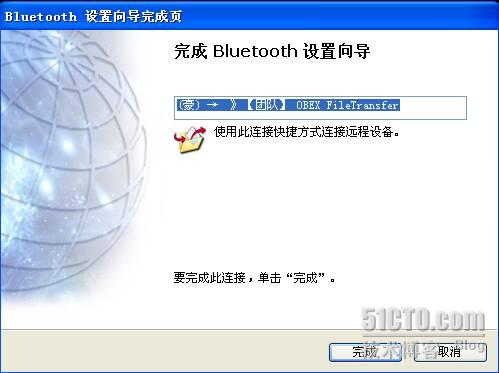 蓝牙适配器驱动怎么安装?超详细教程来了!资讯攻略02-26
蓝牙适配器驱动怎么安装?超详细教程来了!资讯攻略02-26 -
 轻松学会:如何安装电脑蓝牙驱动?资讯攻略03-14
轻松学会:如何安装电脑蓝牙驱动?资讯攻略03-14