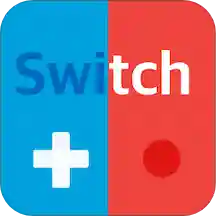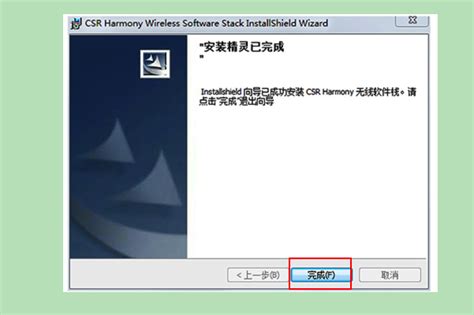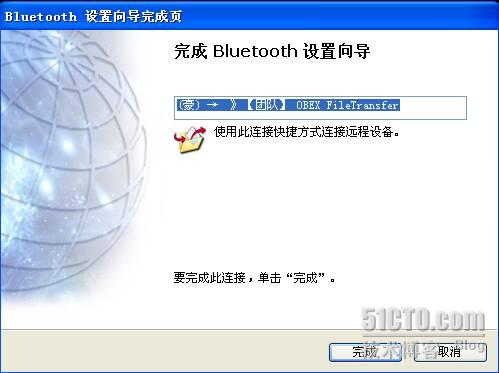蓝牙适配器如何使用?
蓝牙适配器使用操作方法详解

蓝牙适配器,作为连接无蓝牙设备与支持蓝牙功能的设备之间的桥梁,如今已被广泛应用于我们的日常生活和工作中。通过蓝牙适配器,我们可以实现电脑、手机、耳机、音箱等多种设备之间的无线连接,从而享受更加便捷的数据传输和娱乐体验。本文将详细介绍蓝牙适配器的使用方法,帮助您全面了解如何操作这一小巧而实用的设备。

一、了解蓝牙适配器
蓝牙适配器,通常是一个小巧的USB设备,其外观类似于一个U盘。它内置蓝牙模块,通过USB接口与电脑等设备连接,使原本不具备蓝牙功能的设备也能实现蓝牙通信。蓝牙适配器支持多种蓝牙协议,包括但不限于SPP(串行端口协议)、HID(人机接口设备)、A2DP(高级音频传输协议)等,能够满足不同设备之间的连接需求。

二、购买与选择
在选择蓝牙适配器时,您需要考虑以下几个因素:

1. 兼容性:确保蓝牙适配器与您的电脑或其他设备兼容。大多数现代电脑都支持USB接口,因此蓝牙适配器通常都能很好地工作。但如果您使用的是较旧的设备,可能需要确认其USB版本和电源需求。
2. 蓝牙版本:蓝牙版本越高,支持的功能和速度通常也越好。目前,蓝牙5.0及以上版本是主流选择,它们提供了更快的传输速度和更稳定的连接。
3. 传输距离:不同蓝牙适配器的传输距离有所不同。如果您需要在较大的空间内使用蓝牙设备,建议选择传输距离更远的蓝牙适配器。
4. 品牌与口碑:选择知名品牌和具有良好口碑的蓝牙适配器,可以确保产品质量和售后服务。
三、安装与驱动
1. 硬件连接:将蓝牙适配器插入电脑的USB接口中。此时,电脑通常会自动识别并安装所需的驱动程序。
2. 软件安装:如果电脑没有自动安装驱动程序,您需要从蓝牙适配器的官方网站或随附的光盘中下载并安装最新的驱动程序。安装过程中,请按照提示进行操作,包括接受许可协议、选择安装路径等。
3. 设备管理器检查:安装完成后,您可以通过电脑的设备管理器来检查蓝牙适配器是否已成功安装并正常工作。在设备管理器中,您应该能看到一个名为“蓝牙”或“Bluetooth”的设备类别,其中包含了您刚刚安装的蓝牙适配器。
四、配置与使用
1. 打开蓝牙功能:安装驱动程序后,您需要在电脑上打开蓝牙功能。这通常可以通过操作系统的设置或控制面板来完成。在Windows系统中,您可以在“设置”中的“设备”部分找到蓝牙开关,并将其打开。
2. 搜索与配对设备:打开蓝牙功能后,您可以开始搜索并配对其他蓝牙设备。以电脑为例,您可以在“设置”中的“蓝牙和其他设备”部分点击“添加设备”按钮,然后选择“蓝牙”选项。此时,电脑将开始搜索附近的蓝牙设备。当您看到要配对的设备名称时,请选中它并点击“配对”按钮。根据设备的提示,输入相应的配对码(通常为0000或1234)以完成配对过程。
3. 连接与使用:配对成功后,您可以在电脑的设备列表中看到已连接的蓝牙设备。此时,您可以开始使用这些设备进行数据传输、音频播放等操作。例如,您可以将蓝牙耳机与电脑连接,然后播放音乐或视频以享受无线音频体验。
4. 注意事项:
在使用蓝牙适配器时,请确保设备之间的距离在蓝牙适配器的有效传输范围内。
如果遇到连接问题,可以尝试关闭并重新打开蓝牙功能,或者重新启动电脑和设备。
为了节省电量和延长设备使用寿命,请在不需要使用蓝牙功能时及时关闭它。
五、常见问题与解决方法
1. 无法搜索到蓝牙设备:
确保蓝牙适配器已正确安装并工作。
检查设备是否已打开蓝牙功能并处于可被发现状态。
确认设备之间的距离是否在蓝牙适配器的有效传输范围内。
尝试关闭并重新打开蓝牙功能或重新启动设备。
2. 连接不稳定或频繁断开:
检查设备之间是否存在干扰源(如其他无线设备或电子设备)。
尝试将设备移动到更靠近蓝牙适配器的位置。
更新蓝牙适配器和设备的驱动程序到最新版本。
如果问题仍然存在,请考虑更换蓝牙适配器或联系售后服务。
3. 音质不佳或音频卡顿:
确保蓝牙适配器支持A2DP协议并正确配置。
检查音频设备的设置和驱动程序是否正常。
尝试关闭其他可能占用蓝牙带宽的设备或服务。
如果音质问题持续存在,请考虑更换更高质量的蓝牙耳机或音箱。
六、维护与保养
为了延长蓝牙适配器的使用寿命并确保其正常工作,您需要对其进行适当的维护和保养:
- 上一篇: 轻松学会!如何在抖音删除自己的作品
- 下一篇: DNF月之光芒获取攻略:多种途径教你轻松入手!
-
 如何使用USB蓝牙适配器?资讯攻略12-09
如何使用USB蓝牙适配器?资讯攻略12-09 -
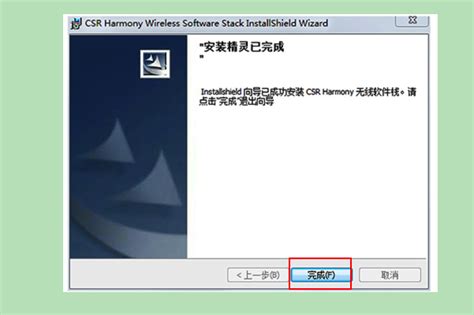 蓝牙USB Dongle(适配器)使用方法指南资讯攻略11-10
蓝牙USB Dongle(适配器)使用方法指南资讯攻略11-10 -
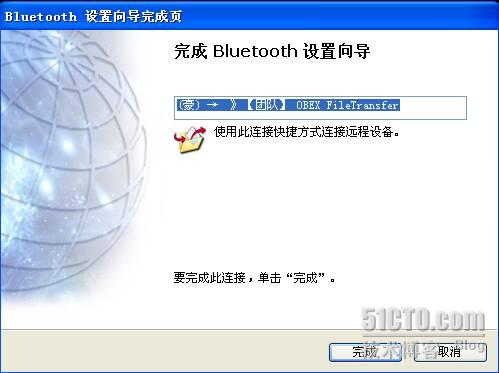 蓝牙适配器驱动怎么安装?超详细教程来了!资讯攻略02-26
蓝牙适配器驱动怎么安装?超详细教程来了!资讯攻略02-26 -
 PC端通过PSPgo蓝牙连接PS3手柄指南资讯攻略10-30
PC端通过PSPgo蓝牙连接PS3手柄指南资讯攻略10-30 -
 如何用PSPgo的蓝牙功能连接PC上的PS3手柄?资讯攻略10-30
如何用PSPgo的蓝牙功能连接PC上的PS3手柄?资讯攻略10-30 -
 轻松学会:如何安装电脑蓝牙驱动?资讯攻略03-14
轻松学会:如何安装电脑蓝牙驱动?资讯攻略03-14