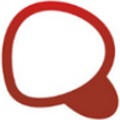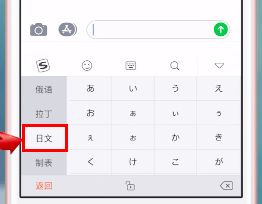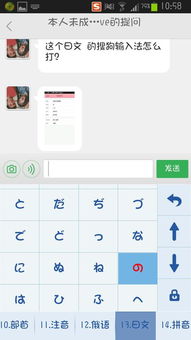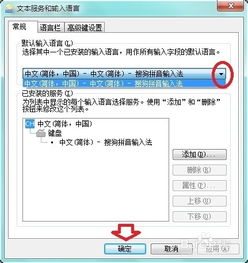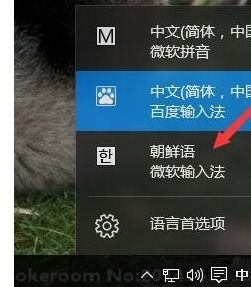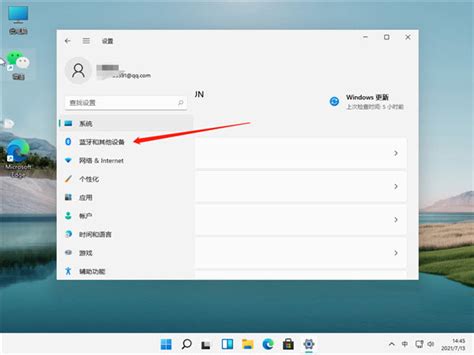Windows 11 中如何添加日语输入法
在Windows11操作系统中,添加日语输入法是一项非常实用的功能,尤其对于学习日语、工作需求或是日常交流的用户来说,能够轻松地在不同语言间切换,无疑会大大提高工作效率和使用体验。接下来,我们就来详细讲解一下如何在Windows11中添加日语输入法,从准备工作到具体操作步骤,以及一些小技巧,让你的日语输入变得得心应手。

一、准备工作
在开始添加日语输入法之前,确保你的Windows11系统已经更新到最新版本,以确保所有功能都能正常运行。此外,你还需要一个管理员权限的账户,因为某些设置可能需要管理员权限才能更改。

二、添加日语输入法的具体步骤
第一步:打开语言设置
1. 点击开始菜单:首先,点击屏幕左下角的Windows徽标,打开开始菜单。

2. 搜索语言设置:在开始菜单的搜索栏中输入“语言设置”,或者直接在“设置”中找到“时间和语言”选项。

第二步:进入语言和区域设置
1. 选择时间和语言:在打开的“设置”窗口中,找到并点击“时间和语言”选项。
2. 选择语言和区域:在“时间和语言”页面中,点击左侧的“语言和区域”选项。
第三步:添加日语
1. 点击添加语言:在“语言和区域”页面中,你会看到一个“添加语言”的按钮,点击它。
2. 搜索日语:在弹出的搜索框中输入“日语”,系统会快速找到日语选项。
3. 选择日语并点击下一页:点击搜索结果中的日语选项,然后点击“下一页”。
第四步:选择功能并安装
1. 勾选所需功能:在这一步,系统会列出日语输入法的相关功能,如日语(日本)、日语(日本,IME)等。根据你的需求勾选相应的功能。
2. 点击安装:勾选完毕后,点击“安装”按钮,系统就会开始下载并安装日语输入法。
第五步:完成安装并设置
1. 等待安装完成:安装过程可能需要一些时间,请耐心等待。
2. 调整语言顺序:安装完成后,你可以看到日语已经出现在语言列表中。如果你想将日语设置为首选语言,可以点击日语右侧的三个点,然后选择“上移”或“设为默认”。
3. 删除语言:如果你不再需要日语输入法,同样可以通过点击右侧的三个点,然后选择“删除”来移除它。
三、切换和使用日语输入法
切换输入法
1. 使用快捷键:按下键盘上的Win键和空格键(Win+Space),可以快速切换输入法。每次按下这个快捷键,系统都会按照语言列表中的顺序切换到下一个输入法。
2. 通过任务栏切换:你也可以点击屏幕右下角的输入法图标,在弹出的菜单中选择你想要使用的输入法。
输入日语
1. 平假名和片假名的切换:在安装日语输入法时,如果你勾选了“使用Alt”和“罗马字”的选项,那么你可以通过按下Alt键和波浪号键(~)来切换平假名和片假名。
2. 输入罗马字:在日语输入法状态下,你可以直接输入罗马字,系统会自动将其转换为对应的日语字符。例如,输入“konnichiwa”并按下空格键,系统就会将其转换为“こんにちは”(你好)。
3. 选择候选词:在输入罗马字后,系统通常会提供多个候选词供你选择。你可以通过上下箭头键来选择你想要的词,然后按下回车键进行确认。
四、一些实用的小技巧
自定义输入法快捷键
如果你觉得默认的输入法切换快捷键不够方便,你可以自定义一个更适合你的快捷键。在“时间和语言”的“语言”页面中,点击“输入”选项,然后找到“高级键盘设置”。在这里,你可以为不同的输入法设置不同的快捷键。
使用微软IME输入法
微软IME(Input Method Editor)是一款功能强大的输入法编辑器,它提供了丰富的输入选项和自定义功能。在安装日语输入法时,你可以选择安装微软IME。安装完成后,你可以在“语言设置”中找到它,并进行进一步的自定义设置。
学习日语输入法布局
对于初学者来说,熟悉日语输入法的布局是非常重要的。你可以通过在线教程、视频教程或专门的日语输入法学习软件来学习日语输入法的使用方法。这些资源通常会提供详细的步骤和示例,帮助你快速掌握日语输入法的技巧。
备份和恢复输入法设置
如果你担心在更改设置或更新系统后会丢失你的输入法设置,你可以考虑备份你的输入法设置。在“时间和语言”的“语言”页面中,你可以找到“选项”按钮,然后在这里找到“备份输入法设置”的选项。通过这个功能,你可以将你的输入法设置保存到一个文件中,以便在需要时恢复。
五、总结
在Windows11中添加日语输入法是一项
- 上一篇: 籍贯填写正确示例指南
- 下一篇: 韩国泡菜的美味自制秘籍
-
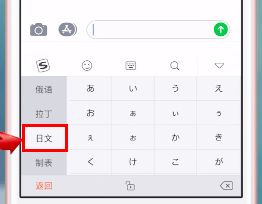 搜狗输入法如何轻松添加日文输入资讯攻略11-02
搜狗输入法如何轻松添加日文输入资讯攻略11-02 -
 如何在Windows 10系统中轻松添加微软五笔输入法资讯攻略11-16
如何在Windows 10系统中轻松添加微软五笔输入法资讯攻略11-16 -
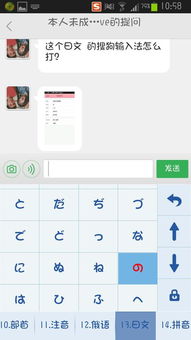 搜狗输入法如何添加日文输入?资讯攻略11-11
搜狗输入法如何添加日文输入?资讯攻略11-11 -
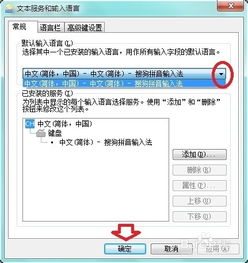 轻松掌握:在Windows 7上添加输入法的实用指南资讯攻略11-03
轻松掌握:在Windows 7上添加输入法的实用指南资讯攻略11-03 -
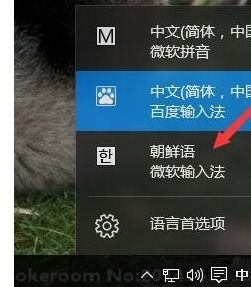 Win10系统如何添加韩文输入法资讯攻略11-06
Win10系统如何添加韩文输入法资讯攻略11-06 -
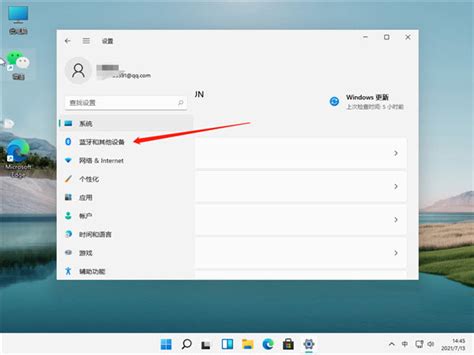 Win11怎么添加网络打印机?资讯攻略11-08
Win11怎么添加网络打印机?资讯攻略11-08