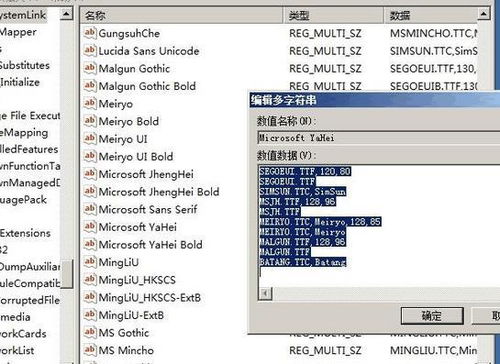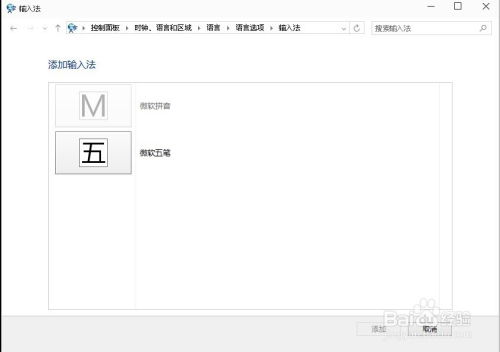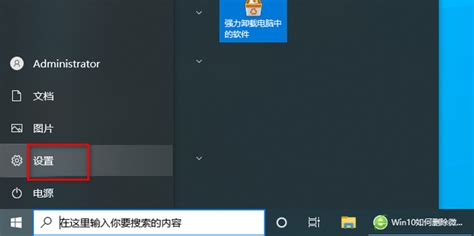Win10系统如何添加韩文输入法
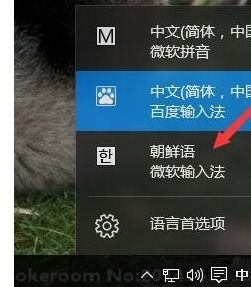
在Windows 10操作系统中,自带的输入法功能强大且易于使用,能够满足大多数用户的输入需求。除了常见的中英文输入法外,Windows 10还支持添加多种其他语言的输入法,其中包括韩文输入法。对于需要学习、工作或使用韩文的用户来说,添加韩文输入法无疑会极大地提高效率和便利性。接下来,我们就来详细介绍一下如何在Windows 10中添加韩文输入法。

一、打开“设置”界面
首先,我们需要打开Windows 10的“设置”界面。可以通过点击屏幕左下角的“开始”按钮,然后在弹出的菜单中选择“设置”图标来进入。或者,你也可以直接按下键盘上的“Win + I”快捷键,快速打开设置界面。
二、进入“时间和语言”选项
在设置界面中,我们可以看到多个选项,包括系统、设备、网络和个性化等。为了添加韩文输入法,我们需要选择“时间和语言”选项。点击后,会进入一个新的页面,这里包含了关于时间和日期的设置,以及语言相关的设置。
三、选择“语言”子选项
在“时间和语言”页面中,我们可以看到左侧有多个子选项,包括“语言”、“区域”、“日期和时间”等。为了添加新的语言输入法,我们需要点击“语言”子选项。
四、添加韩文语言
在“语言”页面中,我们可以看到当前系统中已安装的语言列表。默认情况下,可能只有中文(简体,中国)和英文(美国)等常用语言。为了添加韩文输入法,我们需要点击“添加语言”按钮。
接下来,会弹出一个新的窗口,列出了所有可用的语言。在这个窗口中,我们可以通过搜索或滚动来找到“韩语(韩国)”选项。找到后,点击它,然后点击“下一页”按钮。
系统可能会提示你下载并安装韩文语言包。点击“安装”按钮后,系统会自动下载并安装所需的文件。这个过程可能需要一些时间,具体取决于你的网络连接速度和系统性能。
五、设置韩文输入法为默认输入法(可选)
安装完韩文语言包后,我们返回到“语言”页面。此时,可以看到韩文已经被添加到语言列表中。点击韩文旁边的“选项”按钮,可以进入更详细的设置。
在韩文语言的选项页面中,我们可以看到“键盘”部分。默认情况下,可能会安装一个或多个韩文键盘布局。你可以根据自己的需要选择并启用它们。
如果你希望将韩文输入法设置为默认输入法,可以在这个页面中找到“键盘”下的“微软拼音”或其他已安装的输入法,并点击它们旁边的三个点图标(更多选项)。在弹出的菜单中,选择“设为默认值”。然后,在出现的确认窗口中,点击“是”按钮。这样,当你下次打开输入法时,默认就会是韩文输入法了。
另外,你也可以通过调整输入法的顺序来改变它们的优先级。在“语言”页面的语言列表中,点击你想要调整顺序的语言旁边的三个点图标(更多选项),然后选择“上移”或“下移”来调整其在列表中的位置。位置越靠前的语言在输入法切换时会被优先选择。
六、切换并使用韩文输入法
添加并设置好韩文输入法后,我们就可以开始使用它了。切换输入法的方法有多种,包括使用快捷键、任务栏上的输入法图标等。
1. 使用快捷键切换输入法:
在默认情况下,你可以通过按下“Ctrl + Shift”组合键来切换输入法。每次按下这个组合键时,系统都会在已安装的语言输入法之间循环切换。
如果你想要更快地切换到韩文输入法,可以为其设置一个快捷键。在“语言”页面的韩文语言选项中,找到“键盘”部分,并点击你想要设置快捷键的键盘布局旁边的“选项”按钮。在弹出的窗口中,找到“常规键盘”或“快捷键”部分,并为其设置一个自定义的快捷键。然后,当你按下这个快捷键时,就可以直接切换到韩文输入法了。
2. 使用任务栏上的输入法图标切换:
在任务栏的右下角,通常会有一个输入法指示器图标(一个类似于“EN”或“中”的图标)。点击这个图标,会弹出一个菜单,列出了所有已安装的语言输入法。你可以通过点击菜单中的韩文输入法来切换到它。
另外,你也可以通过右键点击输入法指示器图标来打开一个更详细的菜单。在这个菜单中,你可以选择“语言首选项”来进入之前提到的“语言”设置页面,或者选择“键盘布局”来查看和更改当前已安装的键盘布局。
七、输入韩文
切换到韩文输入法后,你就可以开始输入韩文了。根据你所选择的键盘布局不同,输入韩文的方式也会有所不同。但一般来说,你可以通过输入韩文字母的罗马拼音来得到相应的韩文字符。例如,在常见的韩文输入法中,输入“ga”会得到韩文字母“ㄱ”,输入“na”会得到韩文字母“ㄴ”等。
此外,许多韩文输入法还支持联想输入和词库
- 上一篇: 户外探险必备:掌握高效捆绑技巧
- 下一篇: 如何轻松修改百度帐号的用户名?
-
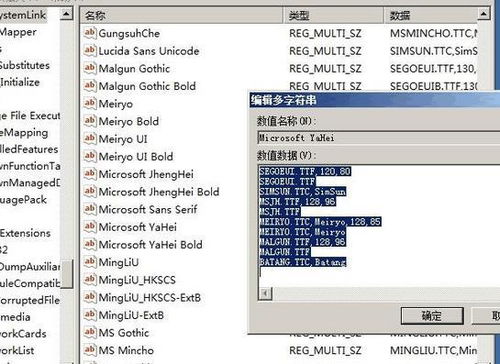 Win7系统下轻松掌握:电脑输入韩文全攻略!资讯攻略11-18
Win7系统下轻松掌握:电脑输入韩文全攻略!资讯攻略11-18 -
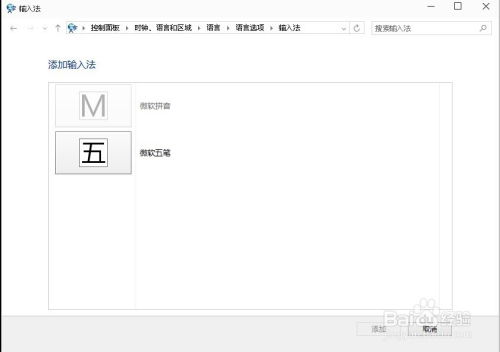 Win10系统如何添加新的输入法?资讯攻略11-18
Win10系统如何添加新的输入法?资讯攻略11-18 -
 Win10系统自带五笔输入法添加教程资讯攻略11-08
Win10系统自带五笔输入法添加教程资讯攻略11-08 -
 如何在Win10系统的微软输入法中添加五笔输入法?资讯攻略11-25
如何在Win10系统的微软输入法中添加五笔输入法?资讯攻略11-25 -
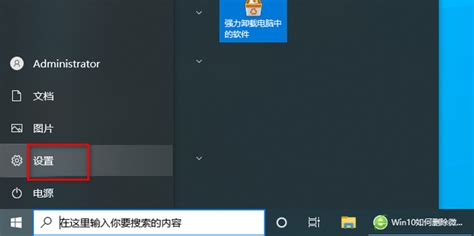 Win10轻松管理输入法:添加/删除微软拼音与五笔,一键搞定!资讯攻略11-09
Win10轻松管理输入法:添加/删除微软拼音与五笔,一键搞定!资讯攻略11-09 -
 在Win10系统中轻松设置微软五笔输入法,打字更飞速!资讯攻略11-14
在Win10系统中轻松设置微软五笔输入法,打字更飞速!资讯攻略11-14