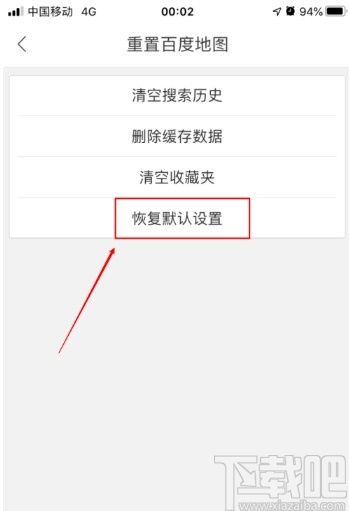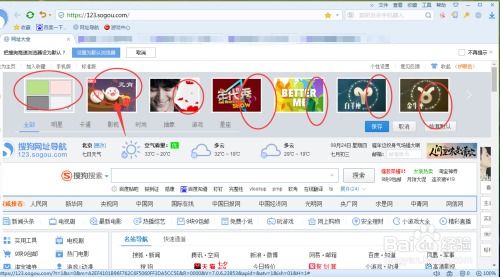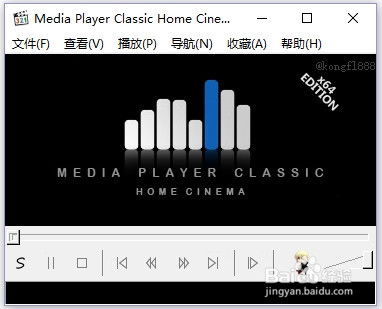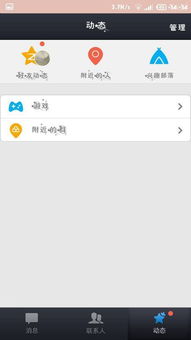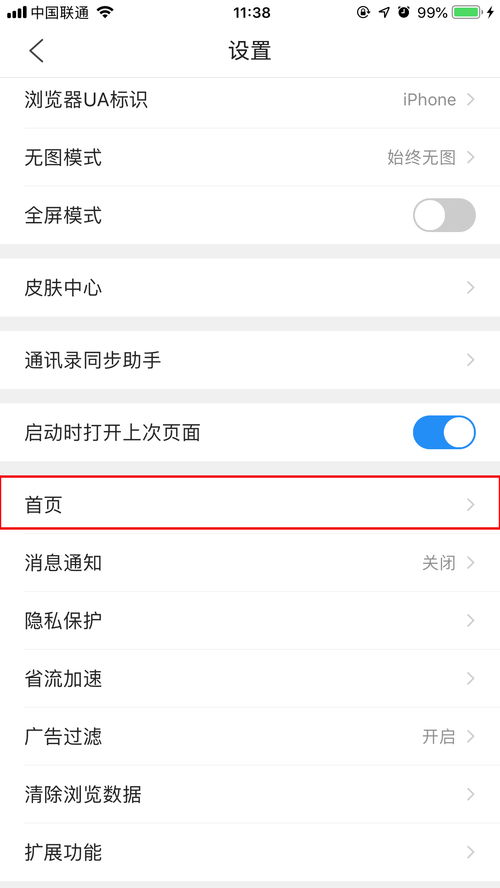打造个性化MPC-HC界面:定制专属观影体验
如何定制属于自己的MPC - HC界面

Media Player Classic - Home Cinema(MPC-HC)是一款开源的、免费的媒体播放器,以其强大的功能和可定制的界面受到许多用户的喜爱。如果你希望打造一个更加符合个人使用习惯的MPC-HC界面,以下步骤将帮助你完成这一目标。

一、准备工作
1. 下载并安装MPC-HC

首先,你需要从MPC-HC的官方网站下载并安装最新版本。确保你下载的是适用于你操作系统的版本,可以是Windows 32位或64位。

2. 获取皮肤文件
MPC-HC支持通过更换皮肤文件来改变界面外观。你可以从MPC-HC的官方网站或第三方皮肤网站下载喜欢的皮肤文件。皮肤文件通常是以`.mpcskin`或`.ini`为后缀的文件。
3. 了解MPC-HC的设置
在定制界面之前,熟悉MPC-HC的设置选项是非常重要的。你可以通过“选项”菜单来访问这些设置。
二、更换皮肤
1. 打开MPC-HC
启动MPC-HC播放器,打开你想要观看的媒体文件或播放列表。
2. 进入皮肤设置
在MPC-HC的菜单栏中,找到并点击“查看”选项,然后选择“皮肤”或“选择皮肤”(具体选项名称可能因版本而异)。
3. 选择皮肤文件
在弹出的窗口中,浏览到你下载的皮肤文件所在的文件夹,选择你喜欢的皮肤文件,然后点击“打开”或“确定”来应用该皮肤。
4. 调整皮肤设置
有些皮肤可能提供了额外的设置选项,如颜色、透明度等。你可以通过“选项”菜单中的“皮肤”选项卡来调整这些设置,以达到最佳视觉效果。
三、自定义工具栏和布局
1. 进入布局设置
在MPC-HC的“选项”菜单中,找到并点击“布局”选项。
2. 自定义工具栏
在“布局”选项卡中,你可以看到“工具栏”部分。这里列出了所有可用的工具栏按钮,你可以通过勾选或取消勾选来添加或删除工具栏上的按钮。
3. 调整工具栏位置
除了自定义工具栏按钮外,你还可以调整工具栏的位置。在“布局”选项卡中,找到“工具栏位置”选项,选择你想要的位置(如顶部、底部、左侧或右侧)。
4. 保存布局设置
完成自定义后,别忘了点击“确定”或“应用”来保存你的设置。
四、调整字体和颜色
1. 进入字体设置
在MPC-HC的“选项”菜单中,找到并点击“字幕/OSD”选项,然后选择“字体”选项卡。
2. 更改字体
在“字体”选项卡中,你可以更改播放器中显示的文本(如字幕、OSD信息等)的字体、大小和样式。选择一个你喜欢的字体,然后调整大小和样式来匹配你的界面主题。
3. 进入颜色设置
仍然在“字幕/OSD”选项中,选择“颜色”选项卡。
4. 自定义颜色
在“颜色”选项卡中,你可以自定义播放器中各种元素的颜色,如背景色、文本色、边框色等。通过调整这些颜色,你可以让MPC-HC的界面更加符合你的审美需求。
五、使用插件扩展功能
MPC-HC支持通过插件来扩展其功能。如果你想要实现一些MPC-HC原生不支持的功能,或者想要更好地定制界面,那么使用插件是一个不错的选择。
1. 下载插件
从MPC-HC的官方网站或第三方插件网站下载你需要的插件。确保你下载的插件与你的MPC-HC版本兼容。
2. 安装插件
将下载的插件文件放到MPC-HC的插件目录中。通常,这个目录位于MPC-HC的安装目录下的“Plugins”文件夹中。
3. 启用插件
在MPC-HC的“选项”菜单中,找到并点击“滤镜/解码器”选项(或类似的选项名称,具体取决于你的MPC-HC版本)。在“滤镜/解码器”选项卡中,你可以看到所有已安装的插件。勾选你想要启用的插件,然后点击“确定”或“应用”来保存设置。
4. 配置插件
有些插件可能提供了额外的配置选项。你可以通过MPC-HC的“滤镜/解码器”选项卡中的“配置”按钮来访问这些选项,并根据需要进行配置。
六、备份和恢复设置
在定制MPC-HC界面的过程中,你可能会进行多次尝试和调整。为了确保你的设置不会丢失,建议定期备份你的MPC-HC设置文件。
1. 找到设置文件
MPC-HC的设置文件通常位于你的用户目录下的某个特定文件夹中。你可以通过搜索“MPC
- 上一篇: 笔记本电脑显卡驱动安装教程
- 下一篇: 支付宝集福活动合成五福后如何领取数字藏品?
-
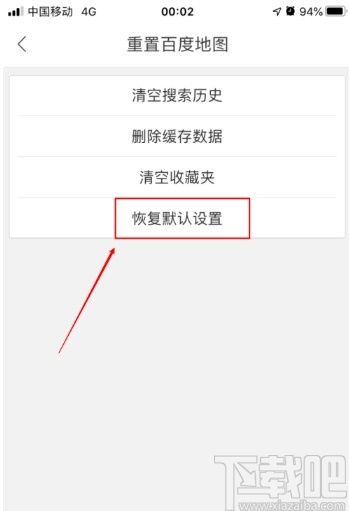 如何在百度地图APP中打造专属个性化地图?资讯攻略11-22
如何在百度地图APP中打造专属个性化地图?资讯攻略11-22 -
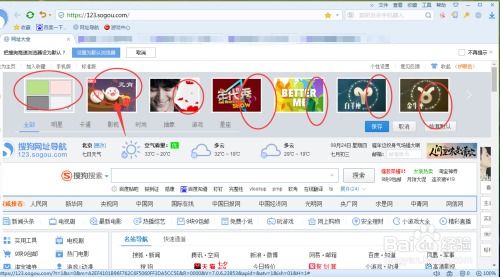 搜狗浏览器:轻松DIY,打造你的专属界面皮肤秘籍!资讯攻略10-24
搜狗浏览器:轻松DIY,打造你的专属界面皮肤秘籍!资讯攻略10-24 -
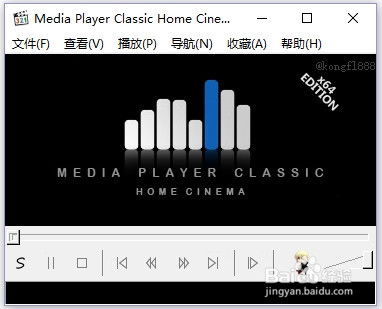 MPC-HC声音过小怎么办?经验分享资讯攻略10-31
MPC-HC声音过小怎么办?经验分享资讯攻略10-31 -
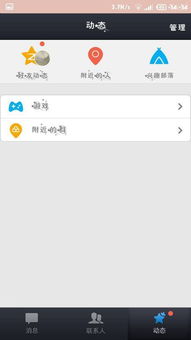 探索新版QQ:如何巧妙运用主题管家打造个性化界面资讯攻略03-21
探索新版QQ:如何巧妙运用主题管家打造个性化界面资讯攻略03-21 -
 打造专属别墅家庭私人影院:提升生活品质的必要之选资讯攻略11-13
打造专属别墅家庭私人影院:提升生活品质的必要之选资讯攻略11-13 -
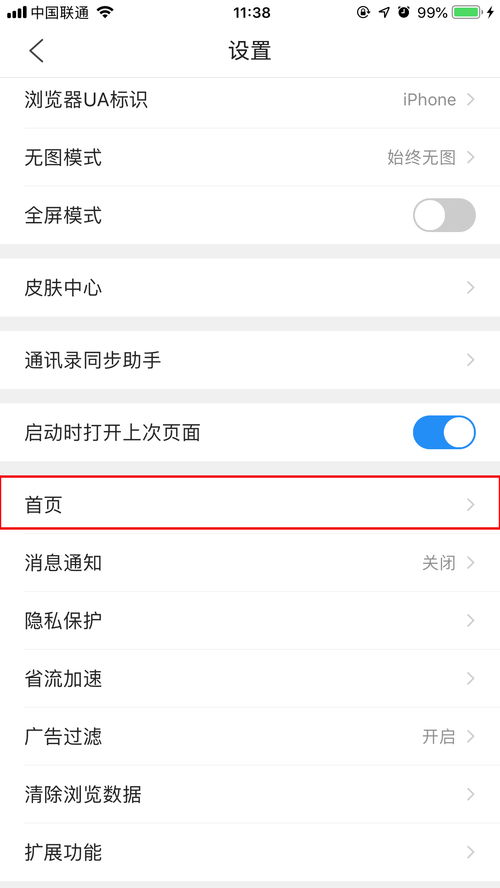 打造个性化微信主页:一步步教你设置炫酷壁纸资讯攻略11-13
打造个性化微信主页:一步步教你设置炫酷壁纸资讯攻略11-13