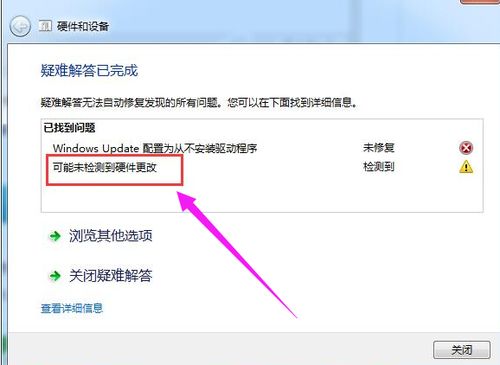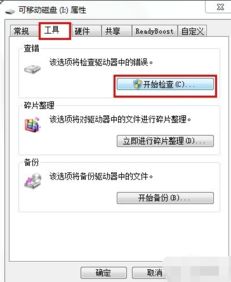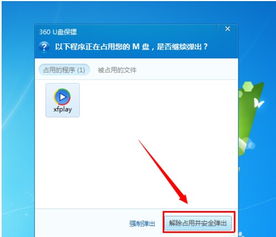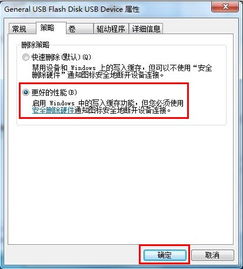U盘无法安全弹出,应该怎么解决?
U盘无法弹出怎么办,该怎么解决
在日常工作和生活中,U盘作为重要的存储设备,经常用于数据传输和备份。然而,有时我们可能会遇到U盘无法弹出的问题,这不仅影响工作效率,还可能导致数据丢失或硬件损坏。本文将从多个维度探讨U盘无法弹出的原因及解决方案,帮助大家更好地管理和使用U盘。
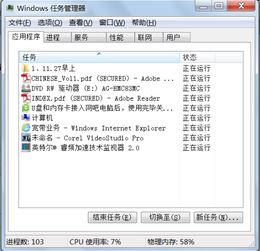
一、U盘无法弹出的常见原因
1. 文件占用

当U盘中的文件或文件夹正在被其他程序使用时,系统会将其锁定,以防止数据丢失。此时,尝试弹出U盘会收到“设备正在使用中,无法停止”的提示。

2. 驱动程序冲突

如果计算机上安装了多个U盘驱动程序,可能会发生冲突,导致无法正常弹出U盘。
3. 硬件损坏
U盘的连接器或电路板损坏,也会导致无法弹出的问题。此外,如果U盘存在物理损坏或逻辑损坏,也可能影响弹出功能。
4. 错误操作
不正确的弹出操作或强制拔出U盘,可能会使系统无法识别U盘状态,导致弹出失败。
5. 系统问题
计算机系统的异常或故障,有时也会导致U盘无法弹出。
二、解决U盘无法弹出的方法
1. 关闭占用文件的应用程序
在尝试弹出U盘之前,首先要确保没有文件或应用程序正在使用U盘中的文件。可以通过以下步骤来关闭占用文件的应用程序:
在Windows系统中,打开任务管理器(Ctrl+Shift+Esc),查看“进程”选项卡,找到可能占用U盘文件的程序,右键点击并选择“结束任务”。
在macOS系统中,可以使用Activity Monitor(活动监视器)来查看和关闭占用U盘的进程。
2. 使用系统自带的弹出功能
Windows和macOS系统都提供了安全弹出U盘的功能:
Windows系统:在任务栏的系统托盘中,找到U盘图标,右键点击并选择“安全删除硬件”选项,在弹出的对话框中选择正确的U盘并点击“停止”按钮,等待系统提示“设备可以安全移除”后再拔出U盘。
macOS系统:在访达中找到U盘图标,按住Control键并点击U盘图标,选择“弹出”选项,等待系统完成弹出操作后再拔出U盘。
3. 使用快速删除策略
在Windows系统中,可以通过设置磁盘驱动器策略为“快速删除”来尝试弹出U盘:
1. 在电脑桌面,右键点击“此电脑”或“计算机”,选择“管理”。
2. 点击“设备管理器”,在磁盘驱动器列表中找到U盘对应的设备,右键点击并选择“属性”。
3. 在属性窗口中,点击“策略”选项卡,勾选“快速删除”后点击“确定”。
4. 强制解除占用
如果以上方法都无法解决问题,可以尝试使用命令行来强制解除U盘的占用状态:
Windows系统:按下Win+R组合键,打开运行对话框,输入“cmd”并按回车键,打开命令提示符。输入`handle.exe G:`(G:是U盘的盘符,根据实际情况替换)命令,查看U盘的占用情况。根据命令输出结果,找到占用U盘的程序,并尝试关闭它。
macOS系统:打开Terminal(终端),输入`diskutil unmountDisk /Volumes/U盘名称`命令,强制弹出U盘。
5. 更新驱动程序
如果U盘无法弹出的问题与驱动程序有关,可以尝试更新或安装U盘的驱动程序:
1. 打开设备管理器(Windows)或系统偏好设置中的“通用”选项(macOS)。
2. 找到USB控制器选项,并展开它。
3. 右键点击需要更新的USB控制器,选择“更新驱动程序”(Windows)或下载并安装最新的U盘驱动程序(macOS)。
4. 按照提示完成驱动程序的更新。
6. 检查硬件故障
如果经过多种方法仍无法解决问题,可能存在U盘本身的硬件故障。此时,可以尝试将U盘插入其他计算机或设备中,看看是否可以正常弹出。如果在其他设备中也无法弹出,可能说明U盘存在物理损坏或逻辑损坏,需要考虑更换U盘或者修复U盘。
7. 重启计算机
有时,简单的重启操作能够解决一些棘手的问题。重启计算机后,再次尝试弹出U盘,看是否能够成功。
三、避免U盘无法弹出的建议
1. 养成良好使用习惯
在拔出U盘前,确保所有与U盘相关的程序都已关闭,特别是写入数据的程序。避免在U盘读写数据时直接拔出,以防止数据损坏或U盘硬件损坏。
2. 定期检查和更新驱动程序
确保U盘驱动程序与操作系统兼容,减少驱动程序冲突的可能性。
- 上一篇: 出类拔萃典故源自哪位历史人物?蚂蚁庄园解析
- 下一篇: 淘宝官方客服电话是多少?一文带你全面了解!
-
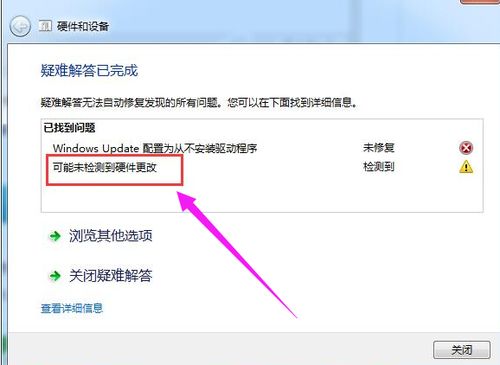 U盘无法读取的修复方法资讯攻略11-15
U盘无法读取的修复方法资讯攻略11-15 -
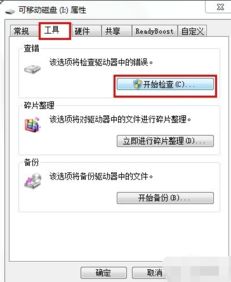 U盘无法打开该如何修复?资讯攻略12-08
U盘无法打开该如何修复?资讯攻略12-08 -
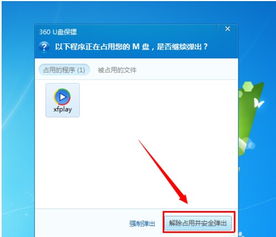 轻松解决U盘无法弹出的烦恼资讯攻略10-31
轻松解决U盘无法弹出的烦恼资讯攻略10-31 -
 U盘(优盘)应该怎么正确使用?资讯攻略11-19
U盘(优盘)应该怎么正确使用?资讯攻略11-19 -
 U盘插入电脑无反应?别急,这里有解决办法!资讯攻略11-10
U盘插入电脑无反应?别急,这里有解决办法!资讯攻略11-10 -
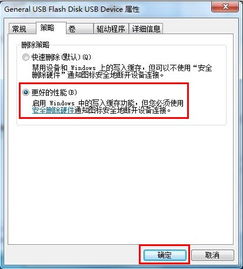 轻松解锁!三步解决U盘被写保护的问题资讯攻略12-09
轻松解锁!三步解决U盘被写保护的问题资讯攻略12-09