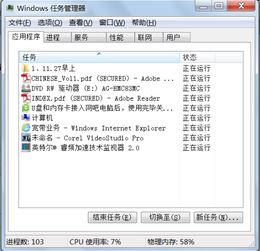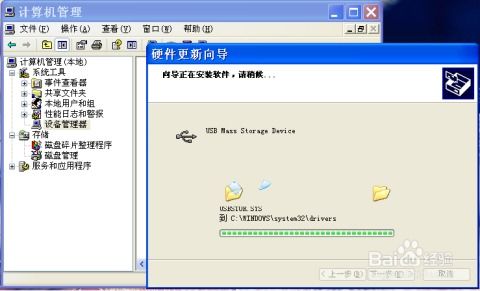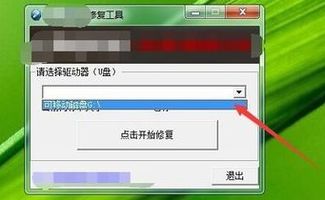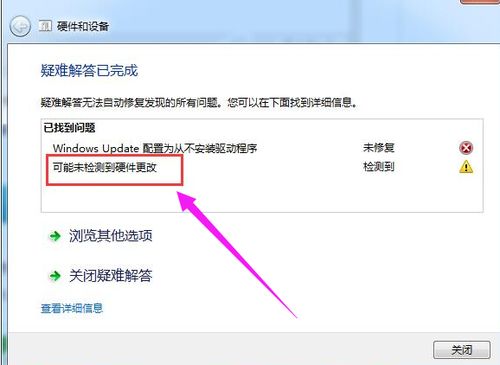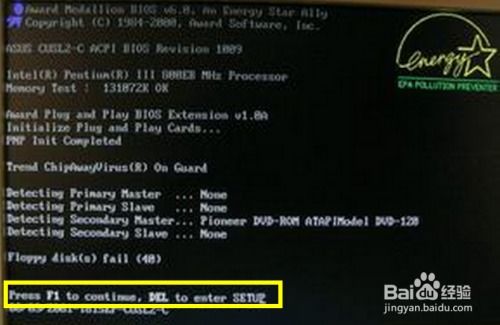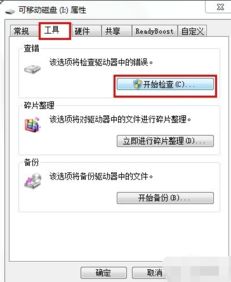轻松解决U盘无法弹出的烦恼
在日常生活中,使用U盘进行数据传输和存储已变得非常普遍。然而,有时在尝试弹出U盘时,可能会遇到一些问题,导致无法成功弹出。本文将详细介绍一些常见的解决U盘无法弹出的方法,希望能帮助到那些有兴趣了解此问题的用户。
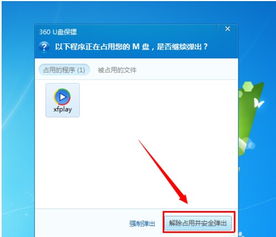
首先,如果在弹出U盘时,系统提示“设备正在使用中”,这通常意味着有文件或程序正在访问U盘中的数据。为了确保U盘能够顺利弹出,需要确保没有文件或应用程序正在使用U盘中的文件。以下是一些具体步骤:

1. 关闭文件和应用程序:

在使用文件资源管理器时,如果打开了U盘内的某个文件夹或文件,这可能会导致U盘无法弹出。因此,第一步应该是确保关闭所有与U盘相关的文件资源管理器窗口。同样,如果某个程序(如文档编辑器、媒体播放器等)正在使用U盘中的数据,也需要关闭这些程序。
2. 清空剪切板:
有时候,即使已经关闭了所有看似与U盘相关的文件或程序,但实际上某些后台进程可能仍在占用U盘资源。此时,可以尝试清空剪切板,或者复制一个文件到电脑的其他位置,以释放U盘资源。
3. 检查任务管理器:
直接打开电脑的任务管理器,查看是否有“rundll32.exe”等进程占用U盘资源。找到并结束这些进程后,再尝试弹出U盘。任务管理器可以通过右击任务栏,选择“任务管理器”项来打开。
在Windows系统中,提供了一个“安全删除硬件”的功能,可以帮助用户安全地移除硬件设备,包括U盘。以下是使用“安全删除硬件”功能的具体步骤:
1. 在系统托盘中找到U盘图标:
在任务栏的系统托盘中,通常会显示一个小的U盘图标。
2. 选择“安全删除硬件”选项:
右键点击U盘图标,从弹出的菜单中选择“安全删除硬件”选项。
3. 停止设备:
在弹出的对话框中,选择正确的U盘,并点击“停止”按钮。等待系统提示“设备可以安全移除”后,即可安全地拔出U盘。
如果“安全删除硬件”功能也无法解决问题,可以尝试使用Windows系统中的快速删除功能。以下是如何启用快速删除功能的步骤:
1. 打开“管理”:
在电脑桌面上,单击右键选择“管理”。
2. 找到“磁盘驱动器”:
点击“设备管理器”后,找到“磁盘驱动器”选项。
3. 选择U盘并启用快速删除:
右键点击U盘对应的设备,选择“属性”。在“策略”选项卡中,勾选“快速删除”选项,然后点击“确定”。
此外,还可以尝试一些其他方法来解决U盘无法弹出的问题:
1. 使用命令行强制解除占用:
如果上述方法都无效,可以尝试使用命令行来强制解除U盘的占用状态。按下Win + R组合键,打开运行对话框,输入“cmd”并按回车键,打开命令提示符。然后输入“handle.exe G:”(G:是U盘的盘符,根据实际情况替换)命令,查看U盘的占用情况。根据命令输出结果,找到占用U盘的程序,并尝试关闭它。关闭占用程序后,再次尝试使用“安全删除硬件”功能或直接拔出U盘。
2. 重启电脑:
有时候,重启电脑是解决U盘无法弹出问题的最直接且有效的方法。重启电脑后,系统通常会重新加载所有设备,包括U盘,从而解决因系统资源占用导致的U盘无法弹出问题。
3. 检查USB接口和U盘插紧情况:
如果以上方法都无效,建议检查U盘是否插紧,或者尝试将U盘插入其他USB接口。此外,也可以尝试将U盘插入其他电脑,看是否能正常弹出,以排除是U盘本身还是电脑USB接口的问题。
4. 更新USB驱动程序:
如果计算机上的USB驱动程序过时或存在问题,也可能会导致U盘无法弹出。此时,可以尝试更新USB驱动程序。打开设备管理器,找到USB控制器选项并展开它。右键点击需要更新的USB控制器,选择“更新驱动程序”,然后按照提示完成驱动程序的更新。
5. 使用数据恢复软件:
在解决U盘无法弹出的问题时,有时可能会出现数据丢失的情况。可以使用专业的数据恢复软件来恢复U盘中的丢失数据。例如,可以下载并安装“数据蛙恢复专家”软件,将U盘与电脑连接后,按照软件提示进行操作,选择需要恢复的文件类型和路径,进行扫描和恢复。需要注意的是,文件恢复后不要保存在U盘中,而是保存在电脑的任意磁盘中。
6. 寻求专业帮助:
如果经过多种方法仍无法解决问题,可能存在U盘本身的硬件故障。此时,可以尝试联系U盘制造商或
-
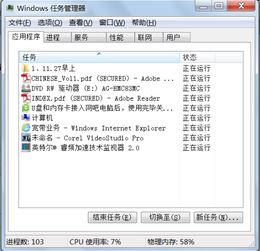 U盘无法安全弹出,应该怎么解决?资讯攻略10-31
U盘无法安全弹出,应该怎么解决?资讯攻略10-31 -
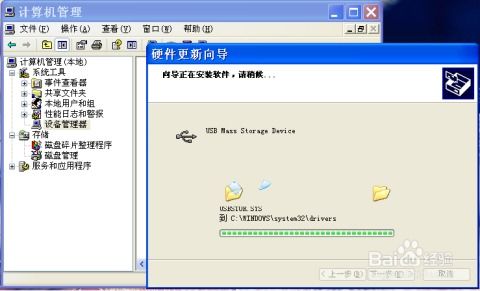 U盘插入后不显示,出现USB Mass Storage Device感叹号解决指南资讯攻略11-13
U盘插入后不显示,出现USB Mass Storage Device感叹号解决指南资讯攻略11-13 -
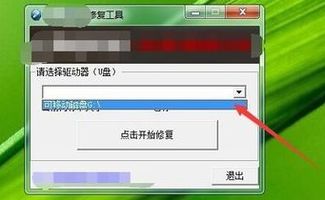 如何操作金士顿U盘修复工具资讯攻略11-19
如何操作金士顿U盘修复工具资讯攻略11-19 -
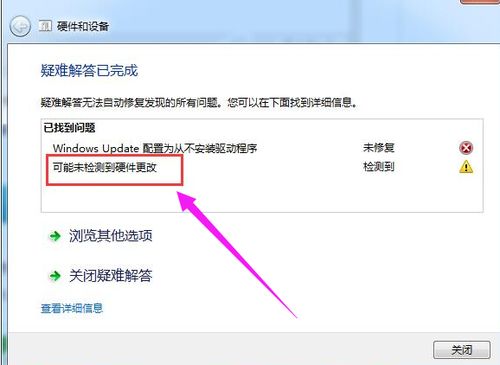 U盘无法读取的修复方法资讯攻略11-15
U盘无法读取的修复方法资讯攻略11-15 -
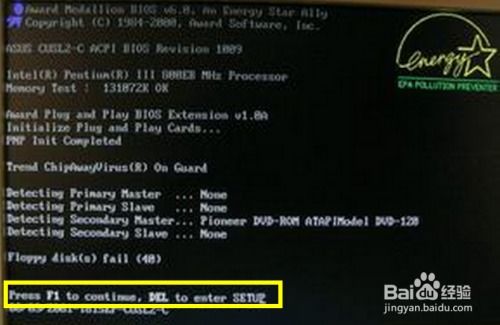 一键解锁!教你轻松设置U盘启动电脑,告别繁琐步骤资讯攻略10-24
一键解锁!教你轻松设置U盘启动电脑,告别繁琐步骤资讯攻略10-24 -
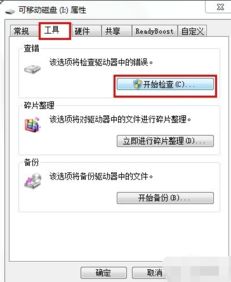 U盘无法打开该如何修复?资讯攻略12-08
U盘无法打开该如何修复?资讯攻略12-08