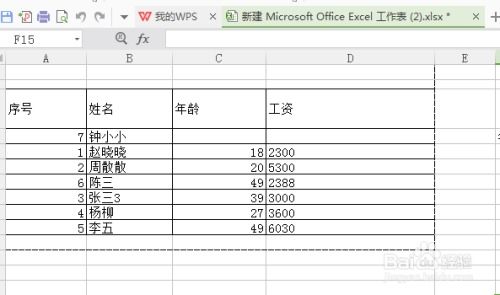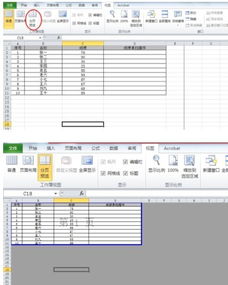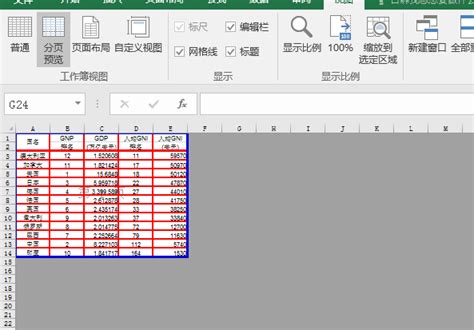WPS表格高效技巧:轻松掌握分页预览秘籍
在处理大量数据时,WPS表格(类似于Microsoft Excel)成为了许多人的得力助手。然而,当数据量大到一定程度时,如何合理地进行分页打印就显得尤为重要了。分页预览功能可以帮助用户直观地看到数据在打印页面上的布局,从而做出调整,确保每一页都包含必要的信息,同时避免不必要的浪费。以下,我们就来详细探讨一下如何在WPS表格中进行分页预览,以及一些实用的技巧。
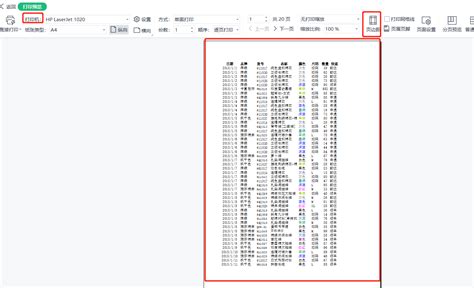
开启分页预览
首先,打开你的WPS表格文件。在菜单栏中,找到并点击“视图”选项。下拉菜单中,你会看到一个名为“分页预览”的选项,点击它。此时,你的工作表会切换到一个新的视图模式,即分页预览模式。在这个模式下,你可以看到蓝色的分页线,它们表示了打印时每一页的范围。

调整分页线
在分页预览模式下,你可以手动调整分页线。如果你想在某个位置插入一个新的分页线,可以将鼠标移动到现有的分页线上,当鼠标指针变成可以拖动的形状时,按住左键并拖动到新的位置。同样,如果你想删除一个分页线,只需将分页线拖动到与其相邻的分页线重合即可。
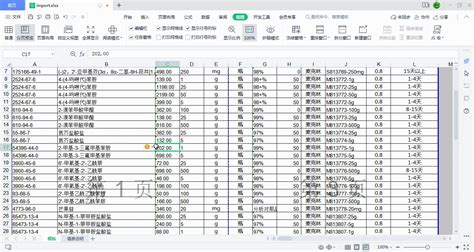
插入分页符
除了手动拖动分页线,WPS表格还提供了插入分页符的功能。这在你需要在特定位置强制分页时非常有用。在分页预览模式下,点击“页面布局”选项卡,然后找到并点击“分隔符”按钮。在弹出的菜单中,你可以选择插入水平分页符或垂直分页符。插入分页符后,你会看到新的分页线出现在你指定的位置。

删除分页符
如果你不再需要某个分页符,也可以轻松地将其删除。在分页预览模式下,找到你想要删除的分页符,然后将鼠标指针移动到分页线上。当鼠标指针变成可以拖动的形状时,按住左键并拖动分页线,直到它与相邻的分页线重合。释放鼠标按钮后,分页符就会被删除。

设置打印区域
有时候,你可能只希望打印工作表中的一部分内容。这时,你可以设置打印区域。首先,选中你想要打印的单元格区域。然后,在“页面布局”选项卡中,找到并点击“打印区域”按钮。在弹出的菜单中,选择“设置打印区域”。这样,当你打印时,只有被选中的区域会被打印出来。
调整页面边距
在打印之前,你还需要调整页面边距,以确保内容能够完整地打印在纸张上。在WPS表格中,你可以通过“页面布局”选项卡下的“页边距”按钮来调整边距。点击“页边距”后,你可以选择预设的页边距样式,也可以自定义边距的大小。此外,你还可以通过拖动页面布局视图中的黑色边框来调整边距。
设置纸张方向和大小
根据打印内容的需要,你可能需要调整纸张的方向和大小。在“页面布局”选项卡中,你可以找到“纸张方向”和“纸张大小”两个选项。通过点击这些选项,你可以选择纵向或横向打印,以及设置纸张的大小(如A4、A3等)。
打印标题行或列
如果你的工作表有多页,并且每一页都需要显示相同的标题行或列,你可以使用WPS表格的“打印标题”功能。在“页面布局”选项卡中,找到并点击“打印标题”按钮。在弹出的对话框中,你可以选择“顶端标题行”或“左端标题列”,并指定你想要打印的标题行或列的范围。
打印网格线
默认情况下,WPS表格在打印时会包含网格线。但如果你不希望打印网格线,可以通过“页面布局”选项卡下的“网格线”按钮来取消打印网格线。取消后,打印出来的内容将只包含你输入的数据和设置的边框,而不包括默认的网格线。
打印批注
如果你的工作表中有单元格批注,并且你希望将它们也打印出来,可以通过“页面布局”选项卡下的“打印选项”按钮来设置。在弹出的对话框中,找到并勾选“批注”选项。这样,打印出来的内容将包括单元格批注。
设置页眉和页脚
在打印工作表时,你可能还需要添加页眉和页脚来包含一些额外的信息,如页码、日期、工作表名称等。在WPS表格中,你可以通过“页面布局”选项卡下的“页眉和页脚”按钮来设置。在弹出的对话框中,你可以自定义页眉和页脚的内容,包括文本、图片、页码、日期等。
预览打印效果
在设置好所有的打印选项后,你可能想要预览一下打印效果。这时,你可以点击“文件”选项卡下的“打印”按钮。在弹出的打印对话框中,你可以看到打印效果的预览图。通过预览图,你可以检查打印内容是否完整、格式是否正确等。如果发现问题,可以返回工作表进行相应的调整。
批量打印工作表
如果你的WPS表格文件中有多个工作表,并且你需要将它们都打印出来,可以使用批量打印的功能。首先,
- 上一篇: 楚怀王的历史死因揭秘
- 下一篇: 电脑打字技巧:轻松打出正负号(±)的方法
-
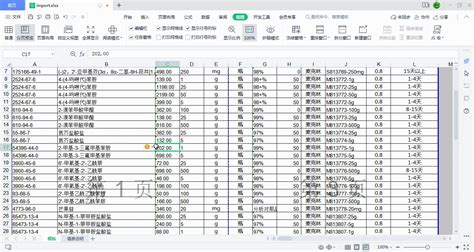 WPS表格分页预览操作方法资讯攻略11-14
WPS表格分页预览操作方法资讯攻略11-14 -
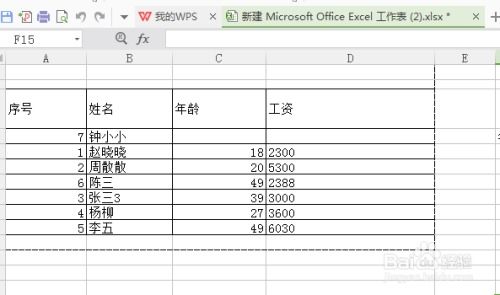 WPS电子表格2022分页预览设置指南资讯攻略11-02
WPS电子表格2022分页预览设置指南资讯攻略11-02 -
 掌握Excel技巧:轻松开启分页预览功能资讯攻略11-01
掌握Excel技巧:轻松开启分页预览功能资讯攻略11-01 -
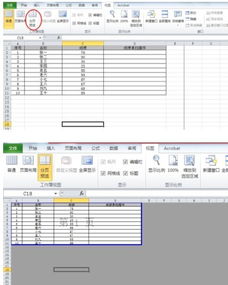 Excel分页预览使用方法资讯攻略10-31
Excel分页预览使用方法资讯攻略10-31 -
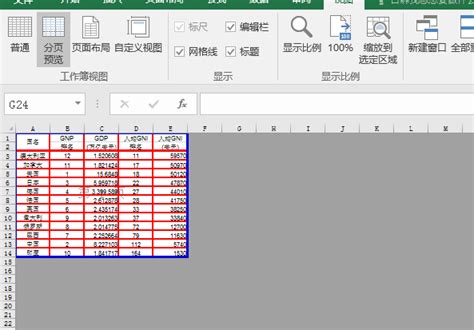 Excel中如何使用表格的分页预览功能?资讯攻略11-16
Excel中如何使用表格的分页预览功能?资讯攻略11-16 -
 如何在Excel中使用表格的分页预览功能?资讯攻略11-14
如何在Excel中使用表格的分页预览功能?资讯攻略11-14