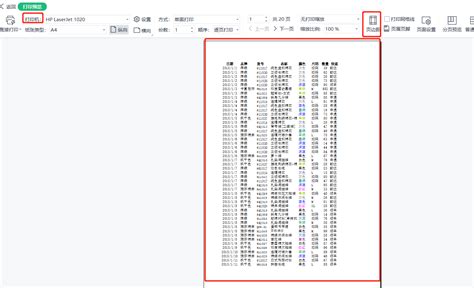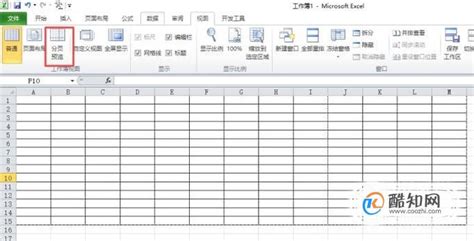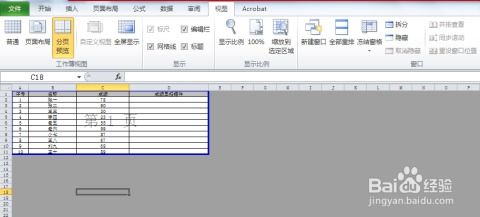掌握Excel技巧:轻松开启分页预览功能
在日常工作和学习中,我们经常会使用Excel来处理大量的数据表格。而当这些表格的内容较多,宽度与高度超出默认打印范围时,Excel会将其划分成多页进行打印。为了更好地控制打印效果和布局,Excel提供了一个非常实用的功能——分页预览。通过分页预览,我们可以清晰地看到表格被划分成了哪些页面,并且可以根据需要调整这些分页线,从而达到最佳的打印效果。接下来,我将详细介绍如何开启Excel的分页预览功能,并附带一些使用技巧。

一、Excel分页预览的开启方法
方法一:通过菜单栏开启

1. 打开Excel文档:首先,我们需要打开需要预览的Excel文档。

2. 选择“视图”菜单:在Excel界面的上方菜单栏中,找到并点击“视图”选项。
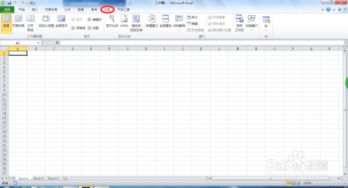
3. 点击“分页预览”:在“视图”下拉菜单中,找到并点击“分页预览”选项。此时,你会看到表格被切分成了若干页,并且每页都以蓝色边框作为区分,每页中都有“第几页”的字样。
方法二:通过快捷图标开启
1. 打开Excel文档:同样,我们先打开需要预览的Excel文档。
2. 查找快捷图标:在Excel文档的右下角,通常会有一些快捷图标按钮。在这些按钮中,找到一个类似于纸张分页的图标(不同版本的Excel图标可能略有不同,但一般都有一个纸张和分页的标识)。
3. 点击快捷图标:点击这个分页预览的快捷图标,即可快速开启分页预览功能。
二、分页预览界面的解读
进入分页预览界面后,我们可以看到以下几个关键元素:
1. 蓝色边框:蓝色边框表示每一页的打印范围。蓝色边框内的内容将被打印出来,而边框外的内容则不会。
2. 页码:在蓝色边框的右下角或左下角,通常会显示当前页面的页码和总页数。例如,“第1页 共3页”表示当前是第1页,总共有3页。
3. 分页符:分页符是Excel用来划分页面的线。在分页预览中,分页符以虚线或实线的形式出现。我们可以通过拖动分页符来调整页面的布局。
三、分页预览的常用操作
1. 调整页面布局
在分页预览界面中,我们可以通过调整列宽和行高来改变页面的布局。例如,如果我们希望第一页显示的列多一些,可以通过缩小某些列的宽度来增加显示列数。
2. 插入分页符
如果需要手动插入分页符,我们可以选择需要分页的位置,然后点击“页面布局”菜单下的“分隔符”选项,再选择“插入分页符”。这样,Excel就会在指定位置插入一个分页符,从而将表格划分成不同的页面。
插入水平分页符:选中要插入水平分页符的行号,点击“页面布局”——“分隔符”——“插入分页符”。
插入竖直分页符:选中要插入竖直分页符的列号,点击“页面布局”——“分隔符”——“插入分页符”。
3. 拖动分页符
在分页预览界面中,我们可以将鼠标放在蓝色边框的分页符上,然后按住鼠标左键进行拖动。通过拖动分页符,我们可以灵活地调整页面的布局和打印范围。
4. 设置打印区域
如果我们只想打印表格中的某个特定区域,可以在分页预览界面中拖动蓝色边框来选择需要打印的区域。另外,还可以通过“页面布局”——“打印区域”——“设置打印区域”来设置打印区域。
四、分页预览的高级技巧
1. 分类打印
当需要将不同部门的数据分别打印在一张纸上时,我们可以使用分类汇总功能。首先,点击“数据”——“分类汇总”,在弹出的对话框中设置好分类字段、汇总方式和选定汇总项。然后,勾选“每组数据分页”和“汇总结果显示在数据下方”。这样,在分页预览中,我们就可以看到每个部门的数据都各自在一页纸上。
2. 打印行号和列标
当表格中的数据较多,需要精准定位某个数据时,可以选择打印出行号和列标。这样,在打印出来的表格上,我们可以直接通过行号和列标来查找和核对数据。设置方法是:选择“文件”——“打印”——“页面设置”,在弹出的对话框中选择“工作表”,然后勾选“行和列标题”。
3. 添加页眉和页脚
在分页预览中,我们还可以为每一页添加页眉和页脚。点击“页面布局”——“页面设置”——“页眉/页脚”,然后在弹出的对话框中设置所需的页眉和页脚内容。例如,可以添加页码、日期或公司名称等信息。
4. 打印网格线
默认情况下,Excel在打印时不会打印网格线
- 上一篇: DNF洞察之眼位置在哪里?
- 下一篇: 探寻《原神》秘境:渊青宝珠全位置指南
-
 掌握Excel分页设置,轻松提升工作效率资讯攻略10-28
掌握Excel分页设置,轻松提升工作效率资讯攻略10-28 -
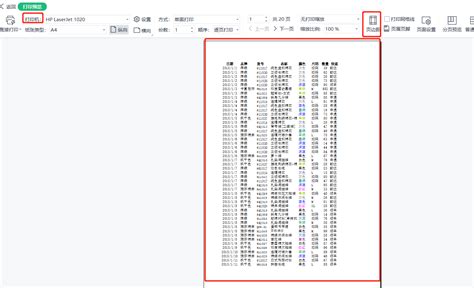 WPS表格高效技巧:轻松掌握分页预览秘籍资讯攻略10-31
WPS表格高效技巧:轻松掌握分页预览秘籍资讯攻略10-31 -
 Excel分页预览设置指南资讯攻略11-14
Excel分页预览设置指南资讯攻略11-14 -
 Excel分页预览设置技巧大揭秘资讯攻略11-14
Excel分页预览设置技巧大揭秘资讯攻略11-14 -
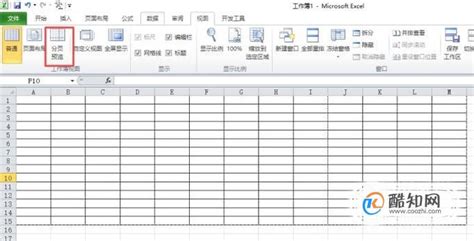 Excel分页预览设置与每页内容调整技巧资讯攻略10-31
Excel分页预览设置与每页内容调整技巧资讯攻略10-31 -
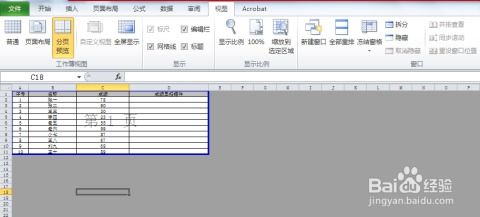 Excel分页预览轻松学资讯攻略10-31
Excel分页预览轻松学资讯攻略10-31