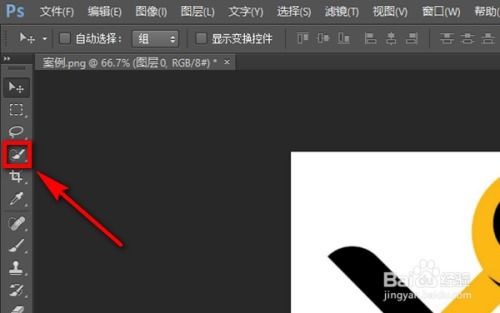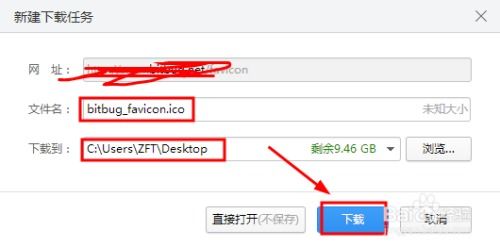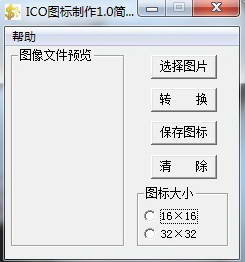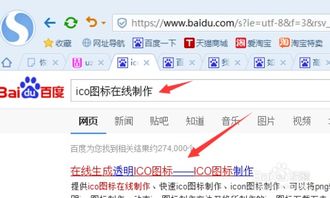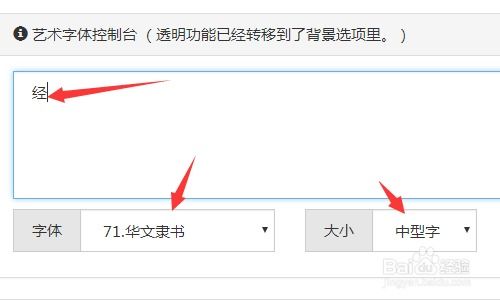如何制作.ico文件?
在数字化时代,图标(Icon)已成为我们日常生活中不可或缺的元素,它们以小巧而富有象征性的方式,帮助我们在众多程序和文件中快速识别所需内容。而ICO文件,作为Windows操作系统中常用的图标文件格式,不仅用于应用程序的快捷方式,还常见于文件夹、网页的Favicon等。那么,如何制作一个ICO文件呢?本文将详细介绍制作ICO文件的各个方面,包括准备工作、常用工具与方法、注意事项等,让你轻松掌握这一技能。

准备工作
在制作ICO文件之前,我们需要做一些准备工作,主要包括:

1. 素材准备:

你可以自行设计图标,或从网络、设计资源库中获取现成的图标素材。
确保素材的尺寸和颜色深度符合ICO文件的要求。ICO文件支持的尺寸包括16x16、32x32、48x48、64x64、128x128和256x256像素,颜色深度可以是16色、256色、真彩色(24位)和带透明通道的真彩色(32位)。
2. 工具选择:
图像编辑软件:如Photoshop、GIMP等,这些软件功能强大,适用于复杂图标的设计。
在线转换工具:如果你已经有现成的图片素材,可以直接使用在线工具将其转换为ICO格式。
专门的图标制作软件:如IconCool Editor、Axialis IconWorkshop等,它们提供了丰富的图标制作工具和功能,让图标设计更加专业。
常用工具与方法
1. 使用Photoshop制作ICO图标
Photoshop是一款专业的图像编辑软件,广泛应用于图标设计。以下是使用Photoshop制作ICO图标的步骤:
1. 新建文档:启动Photoshop,点击“文件”菜单,选择“新建”,设置宽度和高度为所需尺寸(如256x256像素),分辨率设为72像素/英寸,背景选择“透明”。
2. 设计图标:利用Photoshop的各种工具(如钢笔工具、画笔工具、形状工具等)设计图标。
3. 保存为ICO格式:完成设计后,点击“文件”菜单,选择“导出”>“导出为”。在弹出的窗口中,选择“ICO”格式,并设置所需的尺寸和颜色深度。点击“保存”按钮,即可生成ICO文件。
2. 使用GIMP制作ICO图标
GIMP是一款免费的开源图像编辑软件,功能强大,适用于各种图像编辑需求,包括图标设计。
1. 新建图像文件:打开GIMP,创建一个新的图像文件,设置合适的尺寸(如16x16、32x32等)。
2. 设计图标:使用GIMP的工具和功能设计图标。
3. 导出为ICO格式:设计完成后,选择“文件”>“导出为”,在弹出的对话框中选择.ico格式,保存即可。
3. 在线转换工具
如果你已经有现成的图片素材(如PNG、JPEG格式),可以使用在线转换工具将其转换为ICO格式。以下是使用在线工具的一般步骤:
1. 上传图片:访问在线转换工具网站(如ConvertICO、png转ico在线转换工具等),将你的图片上传到网站。
2. 选择尺寸和格式:在网站界面上选择所需的图标尺寸和格式。
3. 开始转换:点击“开始转换”或类似的按钮,等待转换完成。
4. 下载ICO文件:转换完成后,下载生成的ICO文件。
4. 专门的图标制作软件
市面上还有一些专门用于制作图标的软件,如IconCool Editor、Axialis IconWorkshop等。这些软件提供了丰富的图标制作工具和功能,让图标设计更加专业。
1. 新建图标项目:打开软件,新建一个图标项目,设置尺寸、颜色深度等参数。
2. 设计图标:使用软件提供的工具设计图标。
3. 保存为ICO格式:设计完成后,选择导出为ICO格式。
注意事项
在制作ICO文件时,需要注意以下几点:
1. 像素限制:ICO图标有像素限制,确保你的图标在不同尺寸下都能清晰显示。通常,较大的尺寸(如256x256)用于高分辨率显示,而较小的尺寸(如16x16)用于低分辨率显示。
2. 兼容性:考虑到不同的操作系统和浏览器对ICO文件的支持程度不同,建议测试你的ICO图标在不同平台上的显示效果。例如,Windows系统对ICO文件的支持较好,而一些网页浏览器可能只支持特定尺寸的ICO文件作为Favicon。
3. 透明度:如果你的图标需要透明背景,确保在图像编辑软件中设置为“透明”背景,并在导出时选择带透明通道的格式
- 上一篇: 抖音柏公子真实身份揭秘
- 下一篇: 章鱼清洗方法与步骤
-
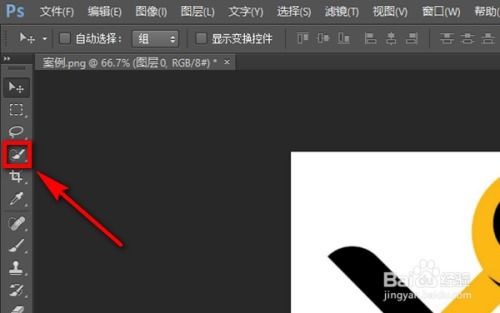 如何制作ICO图标?资讯攻略11-20
如何制作ICO图标?资讯攻略11-20 -
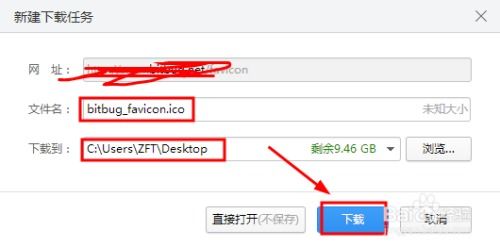 如何将PNG图片转换成ICO格式图标?资讯攻略11-02
如何将PNG图片转换成ICO格式图标?资讯攻略11-02 -
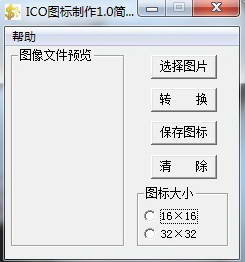 轻松掌握:打造个性化ICO图标秘籍资讯攻略11-20
轻松掌握:打造个性化ICO图标秘籍资讯攻略11-20 -
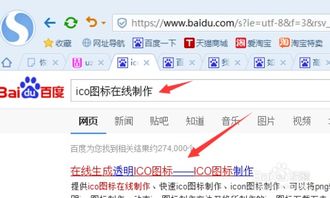 轻松学会:快速制作.ico图标的方法资讯攻略01-18
轻松学会:快速制作.ico图标的方法资讯攻略01-18 -
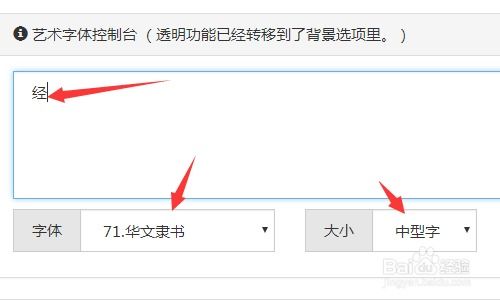 怎样简单快速地制作一个ico图标?资讯攻略11-19
怎样简单快速地制作一个ico图标?资讯攻略11-19 -
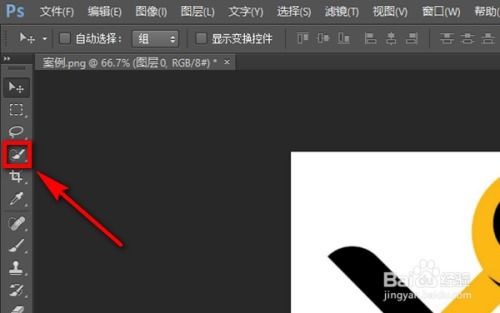 创建ICO图标的步骤资讯攻略11-20
创建ICO图标的步骤资讯攻略11-20