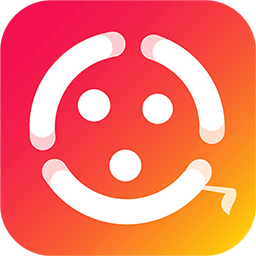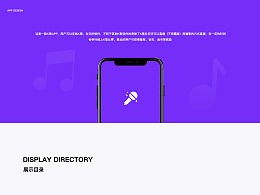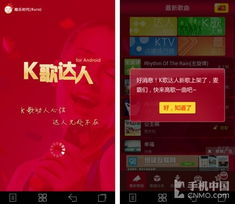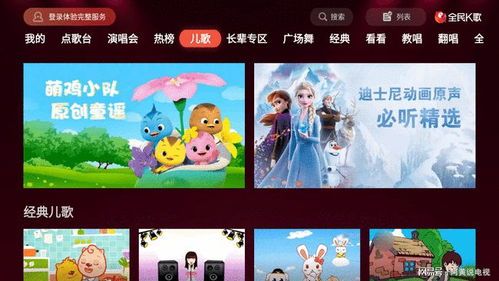K歌达人必备:轻松设置麦克风的绝妙技巧

对于喜欢K歌的朋友来说,一款好用的K歌软件无疑是提升娱乐体验的关键。而“就要K歌”作为一款备受欢迎的K歌软件,以其丰富的歌曲库和友好的用户界面吸引了大量用户。然而,在尽情享受K歌的乐趣之前,麦克风的正确设置却是至关重要的一步。如果麦克风设置不当,可能会导致声音失真、音量过小或杂音过多等问题,影响整体的K歌体验。因此,本文将详细介绍如何在“就要K歌”中设置麦克风,帮助大家更好地享受K歌的乐趣。

一、硬件准备
首先,我们需要确保硬件设备的正确连接。麦克风的线要正确插入电脑的麦克风插孔,通常这个插孔位于电脑主机的后面板,颜色一般是粉红色。在插入麦克风线之前,最好先检查插孔和插头是否干净,避免灰尘和污垢影响接触效果。
二、系统声音设置
接下来,我们需要在系统的声音设置中进行一些调整,以确保麦克风能够正常工作。
1. 打开控制面板:
在Windows系统中,我们可以通过开始菜单搜索“控制面板”来打开它。
2. 进入声音和音频设备:
在控制面板中,找到并点击“声音和音频设备”选项。
3. 测试麦克风:
在“声音和音频设备”窗口中,切换到“语声”选项卡,然后点击“测试硬件”按钮。系统将会提示你进行麦克风测试,你可以通过说话来检查麦克风是否能够正常工作。如果一切正常,你会看到指示条随着你的声音波动。
三、软件设置
除了系统声音设置外,我们还需要在“就要K歌”软件中进行一些特定的设置,以确保麦克风的最佳效果。
1. 进入游戏界面:
首先,打开“就要K歌”软件,并进入游戏界面。
2. 找到设置选项:
在游戏界面的右下角,通常会有一个齿轮状的设置图标,点击它进入设置界面。
3. 麦克风设置:
在设置界面中,找到与麦克风相关的选项。这里可能会提供多种设置选项,如麦克风音量、麦克风增强等。
你可以通过拖动滑块来调整麦克风的音量大小,确保它处于一个合适的水平。如果你的麦克风声音过小或过大,可以在这里进行相应的调整。
此外,如果你的麦克风声音比较微弱,可以尝试开启麦克风增强功能。但请注意,开启麦克风增强可能会引入一些杂音和失真,因此需要根据实际情况进行权衡。
四、高级设置
对于一些追求更高音质和K歌效果的用户来说,可能还需要进行一些高级设置。
1. 双击音量小喇叭:
在任务栏的右下角,找到音量小喇叭图标,并双击它。
2. 打开录音属性:
在弹出的窗口中,点击“选项”按钮,然后选择“属性”选项。
在属性窗口中,切换到“录音”选项卡。你会看到一个列表,其中包含了所有可用的录音设备。
3. 选择麦克风:
在录音设备列表中,找到你的麦克风设备,并勾选它前面的复选框。如果列表中有多个设备,确保只选择了你的麦克风设备。
4. 调整录音设置:
回到录音控制窗口,你可以在这里对麦克风进行更详细的设置。例如,你可以调整麦克风的音量大小、增益水平以及是否启用立体声混音等。
如果你想要录制更纯净的声音,可以尝试关闭立体声混音功能。但如果你想要录制带有伴奏的声音,可以开启立体声混音功能,并确保伴奏声音和麦克风声音之间的平衡。
5. 应用并测试:
完成所有设置后,点击“确定”按钮应用这些设置。然后你可以尝试在“就要K歌”中进行K歌测试,看看麦克风是否能够正常工作并达到你想要的效果。
五、注意事项
在进行麦克风设置时,还需要注意以下几点:
1. 使用独立的麦克风:
如果条件允许的话,建议使用独立的麦克风进行K歌。与内置麦克风相比,独立麦克风通常具有更好的音质和更低的噪音水平。
2. 保持环境安静:
在进行K歌时,尽量保持周围环境安静。避免有嘈杂的背景声音干扰麦克风录音效果。
3. 避免麦克风与扬声器相互干扰:
如果你的扬声器和麦克风距离过近,可能会导致扬声器播放的声音被麦克风再次录制进去,形成回声或啸叫声。因此,在摆放麦克风和扬声器时,要确保它们之间的距离足够远。
4. 定期清理麦克风:
麦克风在使用过程中可能会积累灰尘和污垢,这会影响其录音效果。因此,建议定期清理麦克风,确保其表面干净无污物。
六、常见问题排查
在使用麦克风进行K歌时,可能会遇到一些常见问题。下面
- 上一篇: ACDSee 5.0查看器如何设置‘总在最上层’显示模式?
- 下一篇: 超简单番茄意面制作秘籍
-
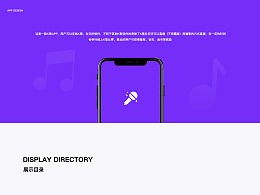 轻松学会:K歌达人APP青少年模式设置教程资讯攻略10-29
轻松学会:K歌达人APP青少年模式设置教程资讯攻略10-29 -
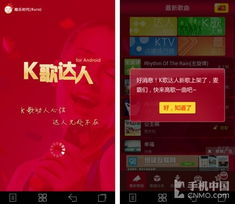 如何关闭K歌达人K歌房的通知消息资讯攻略10-29
如何关闭K歌达人K歌房的通知消息资讯攻略10-29 -
 酷我K歌如何查找K歌达人?资讯攻略12-08
酷我K歌如何查找K歌达人?资讯攻略12-08 -
 K歌达人账号注销全攻略:轻松搞定!资讯攻略12-04
K歌达人账号注销全攻略:轻松搞定!资讯攻略12-04 -
 K歌达人用户必看:如何轻松关停礼物功能?资讯攻略10-30
K歌达人用户必看:如何轻松关停礼物功能?资讯攻略10-30 -
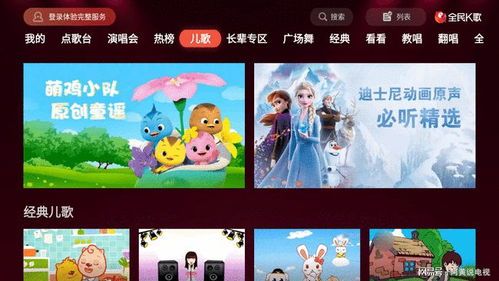 K歌达人:如何开启点赞、收藏与萌宠功能资讯攻略10-30
K歌达人:如何开启点赞、收藏与萌宠功能资讯攻略10-30