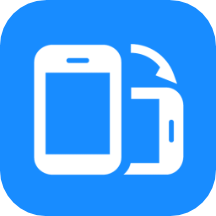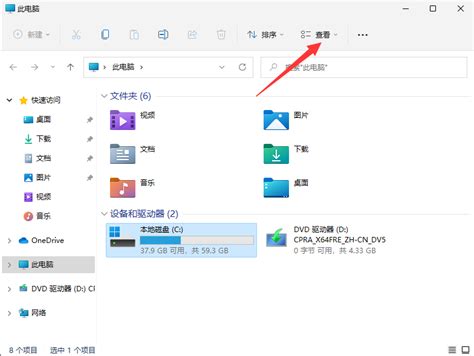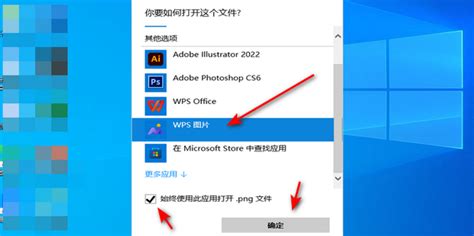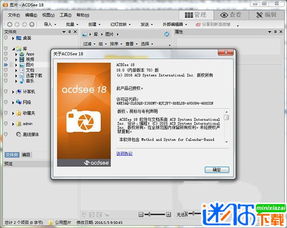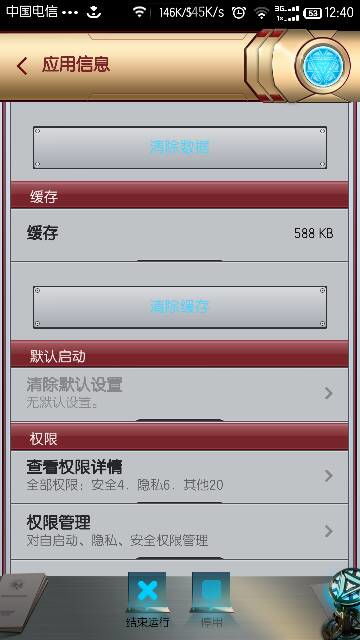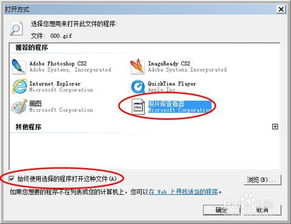ACDSee 5.0查看器如何设置‘总在最上层’显示模式?
ACDSee 5.0是一款备受欢迎的图片查看管理软件,它以简洁的功能和强大的性能赢得了许多用户的青睐。在使用过程中,有时我们希望ACDSee 5.0的查看器窗口能够始终保持在其他窗口的最上层,以便更加便捷地查看和管理图片。那么,ACDSee 5.0查看器怎么开启“总在最上”的功能呢?下面,我们就来详细介绍这一功能的开启步骤及相关知识。

开启ACDSee 5.0查看器“总在最上”的步骤
1. 打开ACDSee 5.0

首先,确保你的电脑上已经安装了ACDSee 5.0软件。双击ACDSee 5.0的图标,打开软件。

2. 进入菜单栏

打开ACDSee 5.0后,你会看到一个菜单栏,通常位于窗口的顶部。这个菜单栏包含了许多功能和设置选项。
3. 找到工具菜单
在菜单栏中,找到并点击“工具”选项。点击后,会弹出一个下拉菜单,里面包含了多个工具和设置选项。
4. 选择选项
在下拉菜单中,找到并点击“选项”。点击后,会弹出一个设置窗口,这个窗口包含了ACDSee 5.0的多个配置选项。
5. 进入查看模式设置
在设置窗口中,找到并点击“查看模式”属性。这是一个关键步骤,因为“总在最上”的选项就隐藏在这里。
6. 开启“总在最前面(全屏)”
在“查看模式”属性下,找到一个名为“总在最前面(全屏)”的选项。勾选这个选项,然后点击“确定”按钮保存设置。这样,ACDSee 5.0查看器窗口就会始终保持在其他窗口的最上层了。
ACDSee 5.0的其他常用功能
ACDSee 5.0不仅具备强大的图片查看功能,还提供了许多实用的管理和编辑功能。下面,我们就来了解一下ACDSee 5.0的其他常用功能。
1. 支持多种图片格式
ACDSee 5.0支持大多数的图片格式,包括BMP、GIF、JPG、PNG、PSD、TIFF等。这意味着你可以轻松查看和管理各种格式的图片文件。
2. 快速查找和组织图片
ACDSee 5.0提供了便捷的查找和组织功能,即使你拥有数千张图片,也能快速找到所需的那一张。你可以创建类别、添加分层关键词、编辑元数据以及对图片进行评级,从而更加高效地管理图片。
3. 全屏呈现图片
ACDSee 5.0的全屏模式可以让你专注于当前的图片,所有界面元素都会被隐藏。你可以通过按空格键轻松转到下一张图片,将全屏查看设置为默认值,这样你便能始终获得大图像。
4. 查看RAW图像
RAW图像是未冲印的原始图片文件,类似于图片的负片。ACDSee 5.0可以查看各大相机制造商的RAW文件,并显示文件的JPEG预览。然后,你可以将其转换为其他文件格式,如JPEG、TIFF或PNG。
5. 编辑和修复图片
ACDSee 5.0提供了一些基本的图片编辑和修复工具,如色彩平衡、像素级图像编辑等。你可以通过这些工具对图片进行简单的调整和优化,使其更加美观。
6. 幻灯片播放
ACDSee 5.0支持幻灯片播放功能,你可以将图片以幻灯片的形式展示给他人,还可以设置播放顺序、过渡效果等。
7. 音频和视频支持
除了图片,ACDSee 5.0还支持多种音频和视频格式,如MP3、MPEG、WAV等。你可以使用ACDSee 5.0播放音频和视频文件,还可以提取视频帧并将其保存为独立的图像文件。
ACDSee 5.0的高级配置选项
ACDSee 5.0还提供了许多高级配置选项,允许你自定义软件的行为和外观。下面,我们就来了解一些常用的高级配置选项。
1. 设置ACDSee为默认的照片查看器
你可以在ACDSee 5.0的设置选项中,将ACDSee设置为默认的照片查看器。这样,当你双击图片文件时,ACDSee 5.0就会自动打开并显示图片。
2. 快速搜索
ACDSee 5.0提供了快速搜索功能,你可以通过关键词、日期、文件大小等条件快速找到所需的图片。
3. 人脸检测和识别
ACDSee 5.0还具备人脸检测和识别功能,可以自动识别图片中的人脸,并帮助你快速找到包含特定人脸的图片。
4. 批量操作
ACDSee 5.0支持批量操作,你可以同时选择多个图片文件,
-
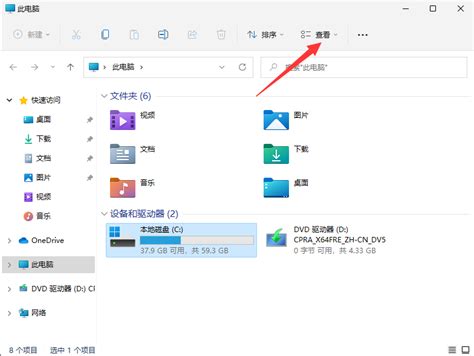 如何查找和显示隐藏的文件夹?资讯攻略10-28
如何查找和显示隐藏的文件夹?资讯攻略10-28 -
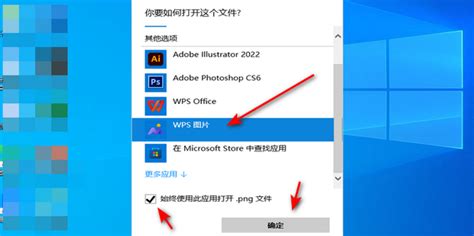 如何在电脑上设置文件的默认打开方式?资讯攻略10-31
如何在电脑上设置文件的默认打开方式?资讯攻略10-31 -
 华为手机恢复彩色屏幕的方法资讯攻略11-12
华为手机恢复彩色屏幕的方法资讯攻略11-12 -
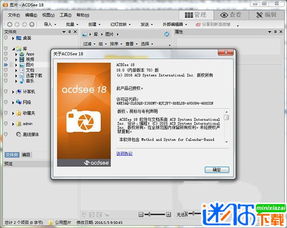 ACDSee 10:截图操作指南资讯攻略12-07
ACDSee 10:截图操作指南资讯攻略12-07 -
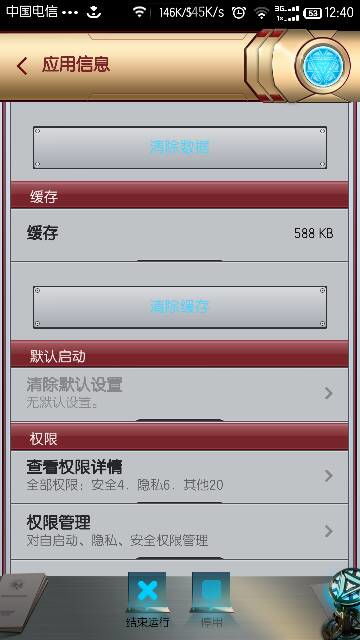 小米浏览器色彩丢失?快速解决方法!资讯攻略11-09
小米浏览器色彩丢失?快速解决方法!资讯攻略11-09 -
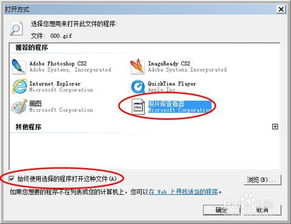 如何解决WIN7照片查看器无法查看GIF图片的问题资讯攻略11-17
如何解决WIN7照片查看器无法查看GIF图片的问题资讯攻略11-17