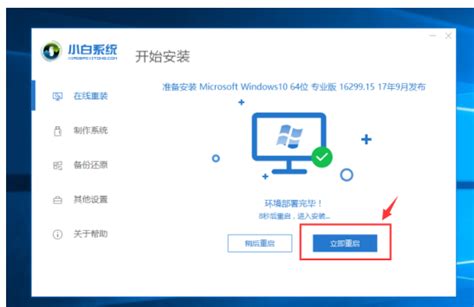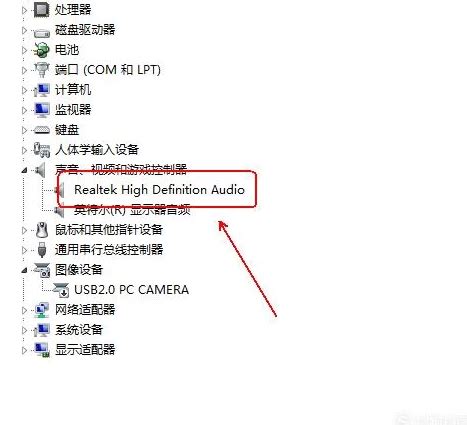Win7电脑重装系统的详细步骤
在日常使用Windows 7操作系统的过程中,由于各种原因,如系统崩溃、运行缓慢或需要清除病毒等,用户可能需要对电脑进行重装系统。这一过程看似复杂,但实际上只要按照一定的步骤来操作,即使是初学者也能顺利完成。下面,我们就从准备工作、安装介质制作、BIOS设置、系统安装以及后续设置等多个维度,详细讲解如何在Windows 7电脑上重装系统。

一、准备工作
1. 备份数据
重装系统会清空硬盘上的所有数据,因此在开始之前,务必做好重要数据的备份工作。可以将文件复制到外部硬盘、U盘或云存储服务中。对于重要文档、照片、视频等,最好有多重备份,以防万一。

2. 检查硬件兼容性
虽然Windows 7已经问世多年,但并非所有硬件都支持该系统。特别是近年来生产的电脑,可能只支持Windows 10或更高版本的操作系统。因此,在决定重装系统前,请检查你的电脑硬件是否兼容Windows 7。通常,你可以在电脑或主板的官方网站上找到相关信息。
3. 获取Windows 7安装介质
你需要一个Windows 7的安装光盘或ISO文件。如果你之前购买了正版Windows 7,通常会附带一张安装光盘。如果没有,也可以从微软官网或其他合法渠道下载ISO文件。记得下载与你的电脑架构(32位或64位)相匹配的版本。
二、安装介质制作
1. 制作U盘启动盘
如果你选择使用ISO文件来安装Windows 7,可以将其制作成U盘启动盘。这需要使用第三方工具,如微软自家的Windows 7 USB/DVD Download Tool,或者Rufus这样的免费软件。
插入一个至少4GB容量的U盘(注意,此U盘上的所有数据将被清空)。
运行制作工具,选择ISO文件所在的路径和U盘目标。
按照提示完成制作过程。
2. 光盘准备
如果你已经有Windows 7的安装光盘,确保光盘表面没有划痕或污渍,以免影响读取。
三、BIOS设置
1. 进入BIOS
重启电脑,在开机自检(POST)过程中按下特定的按键(通常是Del键、F2键、F10键或Esc键)进入BIOS设置界面。不同品牌和型号的电脑,进入BIOS的按键可能有所不同,请参考你的电脑手册或在线文档。
2. 设置U盘或光盘为启动项
在BIOS中,找到“Boot”或“Startup”选项卡,将U盘或光盘设置为第一启动项。这通常涉及调整一个启动顺序列表,将你的安装介质移到最上面。
3. 保存并退出BIOS
完成设置后,找到“Save & Exit”或类似的选项,保存更改并重启电脑。此时,电脑应该从你设置的启动介质启动。
四、系统安装
1. 启动安装程序
当电脑从U盘或光盘启动时,会显示Windows 7的安装界面。选择语言、时间和货币格式以及键盘或输入方法,然后点击“下一步”。
2. 点击“现在安装”
在出现的窗口中,点击“现在安装”按钮。如果你没有Windows 7的密钥,可以选择“稍后输入产品密钥”。
3. 接受许可条款
阅读并接受Microsoft软件许可条款,然后点击“下一步”。
4. 选择安装类型
选择“自定义(高级)”安装类型,以便你可以手动选择安装分区。如果你想要格式化整个硬盘并重新安装系统,这一步尤为重要。
5. 分区和格式化
在分区列表中,选择你想要安装Windows 7的分区。如果该分区上有数据且你不再需要它们,可以点击“格式化”按钮。如果你想创建一个新的分区,可以点击“新建”并按照提示操作。
6. 复制文件并安装
Windows 7安装程序将开始复制必要的文件到硬盘上,并准备进行安装。这个过程可能需要一些时间,请耐心等待。
7. 重启并完成安装
安装过程中,电脑会重启几次。在第一次重启后,你可能需要再次进入BIOS以确保硬盘成为第一启动项。随后,安装程序将继续配置Windows 7,并最终显示“欢迎使用Windows 7”界面。
五、后续设置
1. 输入产品密钥
如果你之前选择了“稍后输入产品密钥”,现在需要输入你的Windows 7密钥来激活系统。可以在键盘上输入密钥,然后点击“下一步”。
2. 设置计算机名称和用户账户
为你的电脑设置一个名称,并创建一个用户账户。你可以设置账户密码,也可以选择稍后设置。
3. 选择更新设置
Windows 7会询问你是否希望自动检查更新。建议选择“推荐设置”,以确保你的系统能够接收重要的安全更新和补丁。
-
 Win7系统电脑重装教程:轻松焕新,一步到位!资讯攻略11-01
Win7系统电脑重装教程:轻松焕新,一步到位!资讯攻略11-01 -
 一键解锁!手动Ghost安装Win7详细教程,轻松搞定系统重装资讯攻略11-01
一键解锁!手动Ghost安装Win7详细教程,轻松搞定系统重装资讯攻略11-01 -
 如何在Windows 7上重装系统?资讯攻略11-19
如何在Windows 7上重装系统?资讯攻略11-19 -
 如何安装ghostXP和Win7系统使用通用PE工具箱的具体步骤?资讯攻略12-07
如何安装ghostXP和Win7系统使用通用PE工具箱的具体步骤?资讯攻略12-07 -
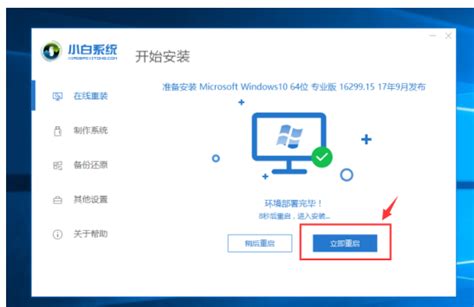 电脑重装系统全攻略:轻松学会重装步骤资讯攻略12-09
电脑重装系统全攻略:轻松学会重装步骤资讯攻略12-09 -
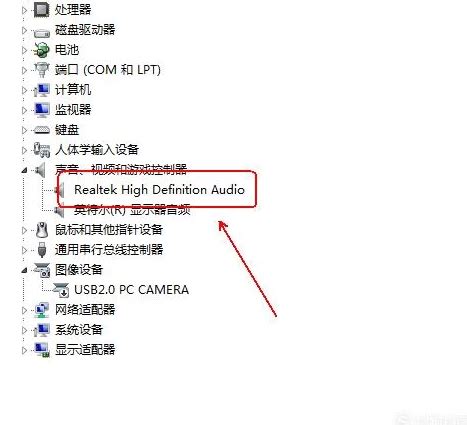 重装声卡驱动的详细步骤资讯攻略10-26
重装声卡驱动的详细步骤资讯攻略10-26