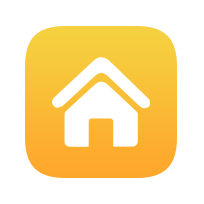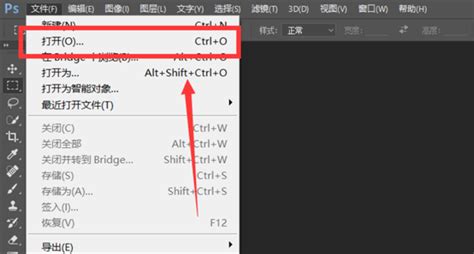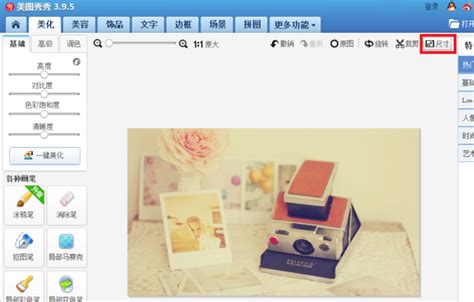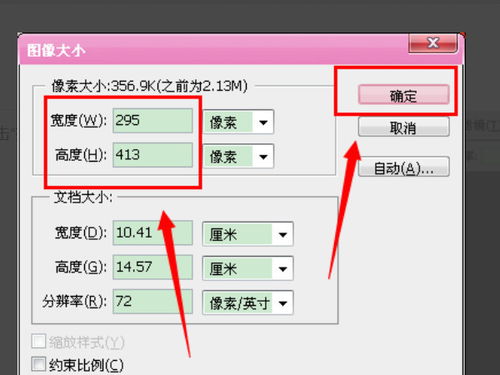轻松掌握:如何将DPI精准调整为300的实用技巧
在日常生活中,我们时常需要将图像的DPI(每英寸点数)调整为300,以满足打印或显示的高质量需求。DPI是衡量图像清晰度和打印质量的重要指标,尤其在打印领域,300DPI是常用的标准,可以确保图像打印出来清晰细腻。无论你是专业用户还是初学者,都可以通过以下几种方法轻松实现DPI的调整。
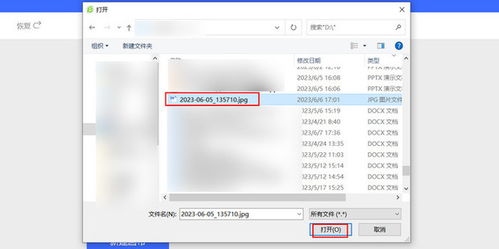
使用专业图像编辑软件:Adobe Photoshop
Adobe Photoshop是一款功能强大的图像处理软件,广泛应用于摄影、设计等领域。以下是通过Photoshop将图像DPI调整为300的步骤:

1. 打开Photoshop:

确保已经安装了Adobe Photoshop,并双击图标打开软件。

2. 导入图片:
在Photoshop的菜单栏中选择“文件”>“打开”,然后找到并导入需要修改的图片。
3. 调整图像大小:
在菜单栏中选择“图像”>“图像大小”。在弹出的对话框中,可以看到“分辨率”选项。
4. 修改DPI:
确保“重新采样图像”选项未被选中,然后将“分辨率”字段的值修改为300,并确保单位是“像素/英寸”。
5. 保存更改:
确认修改后,点击“确定”保存更改。最后,通过“文件”>“另存为”选项,选择希望保存的文件格式(如JPG),并保存调整后的图片。
使用Windows画图工具
对于Windows系统用户,画图工具是一个简单实用的选择。以下是具体步骤:
1. 打开画图工具:
在Windows系统中,找到并打开画图工具。
2. 导入图片:
在画图工具的菜单栏中选择“文件”>“打开”,然后找到并导入需要调整的图片。
3. 调整分辨率:
在菜单栏中选择“图像”>“拉伸/扭曲”。在弹出的对话框中,可以找到调整分辨率的选项,将分辨率修改为300DPI。
4. 保存图片:
完成修改后,点击“保存”按钮,将图片保存在指定的位置。
使用迅捷图片转换器
迅捷图片转换器是一款功能多样的图片处理软件,不仅支持图片格式的转换,还提供了修改DPI的功能。以下是操作步骤:
1. 打开软件:
确保已经安装了迅捷图片转换器,并打开软件。
2. 选择修改DPI功能:
在软件左侧的功能栏中找到并点击“修改DPI”功能。
3. 添加图片:
点击“添加图片”按钮,选择需要调整分辨率的图片,或者将图片直接拖拽至软件界面中。
4. 设置DPI值:
在弹出的对话框中,选择合适的DPI值,将图片分辨率设置为300DPI。
5. 开始转换:
点击“开始转换”按钮,软件将自动调整所选图片的分辨率。
6. 保存图片:
调整完成后,点击“全部保存”,将调整后的图片保存在指定的位置。
使用在线工具
如果不想安装额外的软件,可以选择使用在线工具来调整图片的分辨率。以下是使用在线工具修改图片分辨率的步骤:
1. 选择在线工具:
在浏览器中搜索“在线图片分辨率调整”,选择一个可信赖的网站,如“Photopea”、“ILoveIMG”或“ResizeImage”。
2. 上传图片:
进入所选网站后,上传需要调整的照片。
3. 调整DPI:
找到分辨率调整的选项,输入300DPI,并按照网站的指引完成调整。
4. 下载图片:
调整完成后,下载修改后的照片即可。
注意事项
1. 检查原始图片质量:
在调整DPI之前,请确保原始图片的质量足够高,否则强行提高DPI可能会导致图片模糊或失真。因此,在调整之前,应确保原始图片的分辨率尽可能高。
2. 备份原始图片:
在调整DPI之前,最好先备份原始图片,以防万一调整结果不满意时可以恢复。
3. 放大检查:
调整DPI后,建议放大照片检查细节部分,确保清晰度满足要求。
4. 选择合适的工具:
对于专业用户,推荐使用Photoshop等专业软件;对于初学者或需要快速调整大量照片的用户,在线工具或画图工具可能更为便捷。
其他设备DPI调节方法
虽然本文主要介绍的是图像DPI的调整方法,但了解一下其他设备的DPI调节方法,也可以帮助用户更好地理解DPI的概念和应用。
1. 调节鼠标DPI:
许多现代游戏鼠标都配备了DPI调节按钮,用户可以通过按下这些按钮快速切换不同的DPI设置。一些鼠标品牌还提供专用软件,允许用户自定义DPI设置。
2. 调节显示器DPI:
在Windows和macOS操作系统中,用户可以通过系统设置来调整显示器的DPI。例如,在
-
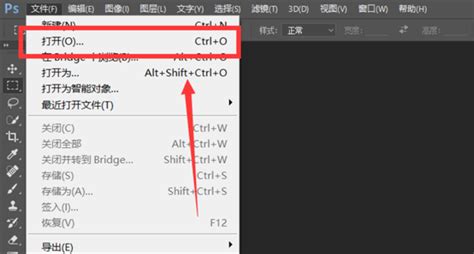 如何调整图像分辨率为300DPI资讯攻略11-07
如何调整图像分辨率为300DPI资讯攻略11-07 -
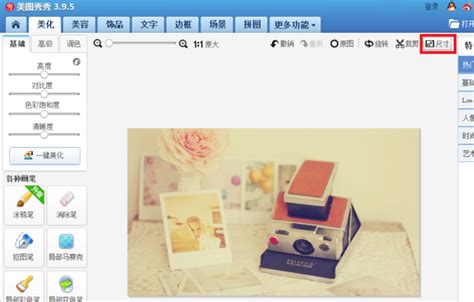 如何将图片分辨率从96dpi大幅提升至300dpi,让画质焕然一新资讯攻略11-05
如何将图片分辨率从96dpi大幅提升至300dpi,让画质焕然一新资讯攻略11-05 -
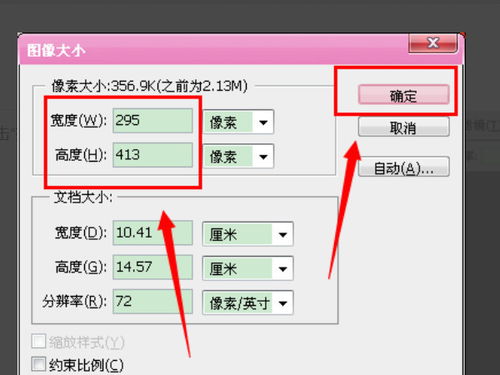 轻松掌握:如何设置350dpi高分辨率资讯攻略11-12
轻松掌握:如何设置350dpi高分辨率资讯攻略11-12 -
 常用的照片尺寸有哪些对照?资讯攻略11-18
常用的照片尺寸有哪些对照?资讯攻略11-18 -
 轻松掌握!如何精准调整笔记本电脑触摸板敏感度?资讯攻略12-08
轻松掌握!如何精准调整笔记本电脑触摸板敏感度?资讯攻略12-08 -
 香奈儿J12手表:轻松学会日期调整技巧资讯攻略11-17
香奈儿J12手表:轻松学会日期调整技巧资讯攻略11-17