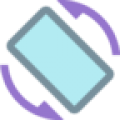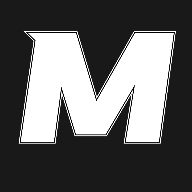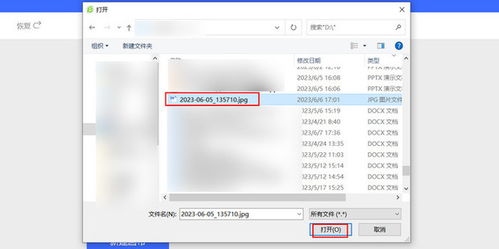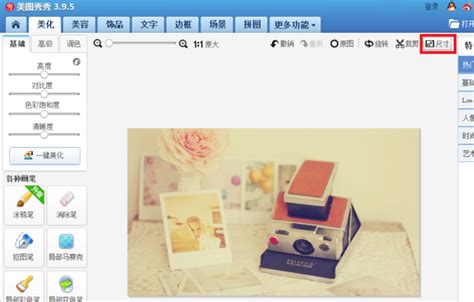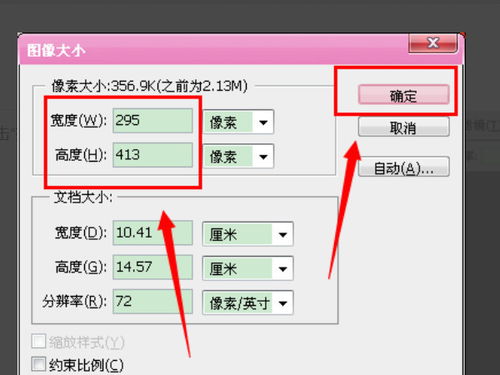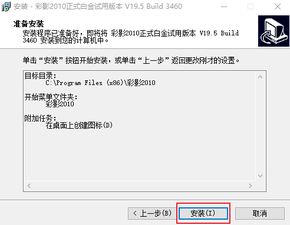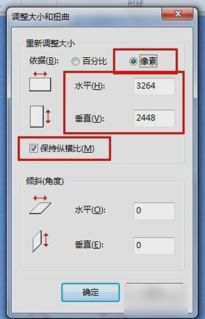如何调整图像分辨率为300DPI
在日常生活和工作中,我们经常需要对图像进行编辑和处理,尤其是调整图像的分辨率以满足不同的需求。300dpi(dots per inch,每英寸点数)作为专业印刷和高品质图像显示的标准分辨率,能够确保图像在打印或显示时具有足够的清晰度和细节。本文将详细介绍如何调整图像分辨率至300dpi,并从多个维度进行探讨,以帮助读者更好地理解和应用这一技能。
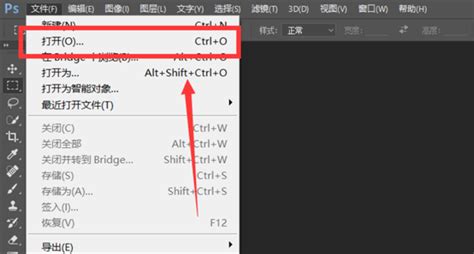
一、理解图像分辨率
分辨率是描述图像每英寸内包含像素数量的单位,通常用dpi表示。像素是构成数字图像的基本单位,而分辨率则决定了打印或显示图像的清晰度。简单来说,分辨率越高,图像中的细节就越丰富、越清晰。300dpi意味着每英寸内有300个像素,这个标准被广泛用于专业印刷领域,以确保图像在印刷时具有足够的清晰度和细节。

二、调整图像分辨率的方法
使用专业图像编辑软件
对于专业用户或需要高精度编辑的用户来说,使用专业图像编辑软件如Adobe Photoshop是最常见和有效的选择。以下是使用Photoshop调整图像分辨率至300dpi的详细步骤:

1. 打开Photoshop:首先,确保你已经安装了Adobe Photoshop软件,并打开它。
2. 导入图片:在Photoshop中,选择“文件”菜单中的“打开”选项,导入你想要调整分辨率的图片。
3. 调整图像大小:在菜单栏中找到“图像”选项,并点击“图像大小”。在弹出的对话框中,你可以看到图像的当前尺寸、分辨率等信息。
4. 设置分辨率:在“图像大小”对话框中,确保“重新采样图像”选项未被选中(如果你希望保持图像的原始比例,可以勾选“约束比例”选项)。然后,将“分辨率”字段的值修改为300,并确保单位是“像素/英寸”。
5. 保存更改:调整完分辨率后,点击“确定”保存更改。最后,通过“文件”菜单中的“另存为”选项保存调整后的图片。
使用在线工具
如果你没有安装专业的图像编辑软件,或者需要快速调整大量图片,使用在线工具是一个不错的选择。以下是如何使用在线工具调整图像分辨率至300dpi的步骤:
1. 搜索在线工具:在浏览器中搜索“在线图片分辨率调整”,选择一个可信赖的网站,如Photopea、ILoveIMG或ResizeImage等。
2. 上传图片:在所选网站上,找到“上传图片”或类似的选项,上传你需要调整分辨率的图片。
3. 调整分辨率:在网站的编辑界面中,找到分辨率调整的选项,输入300dpi作为目标分辨率。
4. 保存图片:按照网站的指引完成调整后,下载修改后的图片。
三、调整分辨率时的注意事项
原始照片质量
在调整分辨率时,原始照片的质量至关重要。如果原始照片的像素较低,强行将分辨率提高到300dpi可能会导致图片模糊或失真。因此,在调整之前,应确保原始照片的分辨率尽可能高。如果你需要打印高品质的图像,建议使用高质量的相机或扫描仪获取原始图片。
检查细节部分
调整分辨率后,建议放大图片检查细节部分,确保清晰度满足要求。如果发现有模糊或失真的情况,可以尝试使用其他工具或方法进行修复和优化。
选择合适的工具
对于专业用户来说,推荐使用Photoshop等专业软件,因为它们提供了强大的图像处理能力和丰富的编辑功能。而对于初学者或需要快速调整大量图片的用户来说,在线工具可能更为便捷和易用。
备份原始图片
在调整分辨率之前,最好备份原始图片。这样,如果调整结果不满意或需要恢复原始图片时,可以方便地找回。
四、影响图像质量的其他因素
除了分辨率之外,还有其他因素也会影响图像的质量,包括位深度、色彩空间和压缩等。
位深度
位深度是指图像中每个像素存储的颜色信息位数。位深度越高,图像能够显示的颜色数量就越多,色彩过渡也就越平滑。一般来说,专业印刷领域通常使用24位或更高的位深度来确保图像的色彩准确性和丰富性。
色彩空间
色彩空间是指图像中使用的颜色范围。不同的色彩空间适用于不同的应用场景。例如,sRGB色彩空间适用于大多数显示器和网络图形,而Adobe RGB色彩空间则更适合专业摄影和印刷领域。选择合适的色彩空间可以确保图像在不同设备和媒介上的色彩表现一致。
压缩
图像压缩是为了减少文件大小而进行的处理。然而,压缩过程中可能会导致图像质量损失。因此,在选择压缩算法和压缩率时需要权衡文件大小和图像质量之间的关系。对于需要打印或显示高品质图像的场景来说,应尽量避免使用过度的压缩。
五、总结
调整图像分辨率至300dpi是确保图像在打印或显示时保持高质量的重要步骤。通过使用专业图像编辑软件或
- 上一篇: 电影《从你的全世界路过》纯音乐插曲精选
- 下一篇: 中国是位于南半球还是北半球?
-
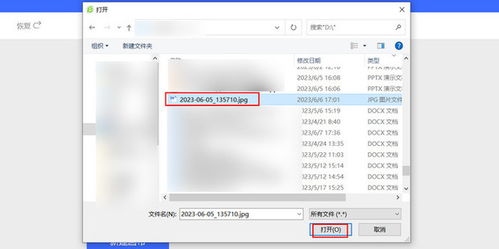 轻松掌握:如何将DPI精准调整为300的实用技巧资讯攻略11-01
轻松掌握:如何将DPI精准调整为300的实用技巧资讯攻略11-01 -
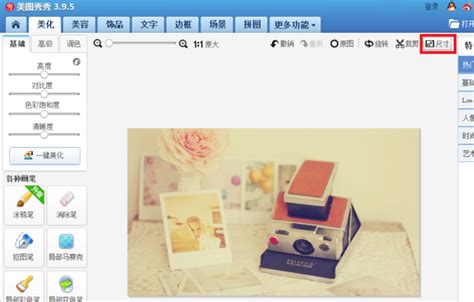 如何将图片分辨率从96dpi大幅提升至300dpi,让画质焕然一新资讯攻略11-05
如何将图片分辨率从96dpi大幅提升至300dpi,让画质焕然一新资讯攻略11-05 -
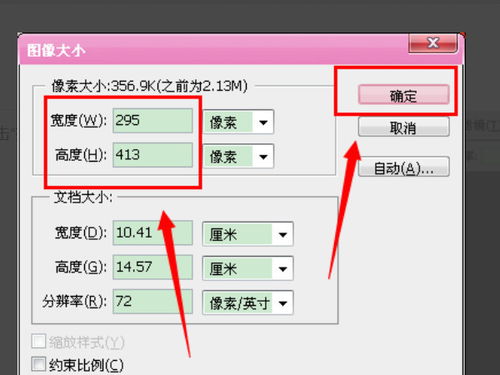 轻松掌握:如何设置350dpi高分辨率资讯攻略11-12
轻松掌握:如何设置350dpi高分辨率资讯攻略11-12 -
 常用的照片尺寸有哪些对照?资讯攻略11-18
常用的照片尺寸有哪些对照?资讯攻略11-18 -
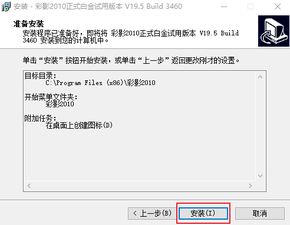 彩影打印指南或步骤资讯攻略11-11
彩影打印指南或步骤资讯攻略11-11 -
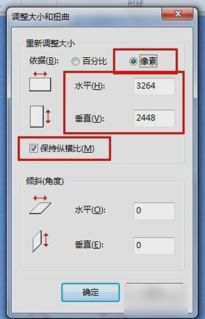 如何让图片尺寸变大,轻松提升视觉效果资讯攻略11-11
如何让图片尺寸变大,轻松提升视觉效果资讯攻略11-11