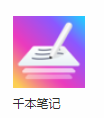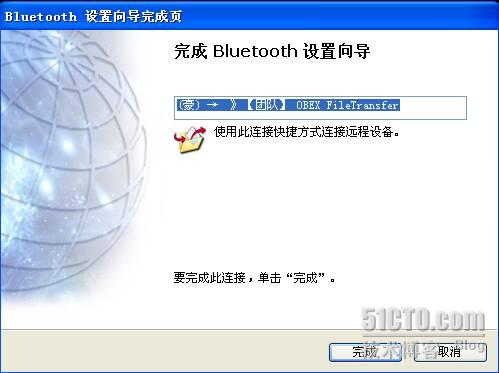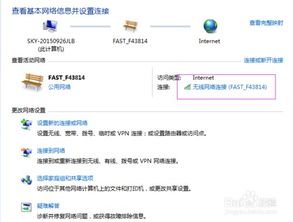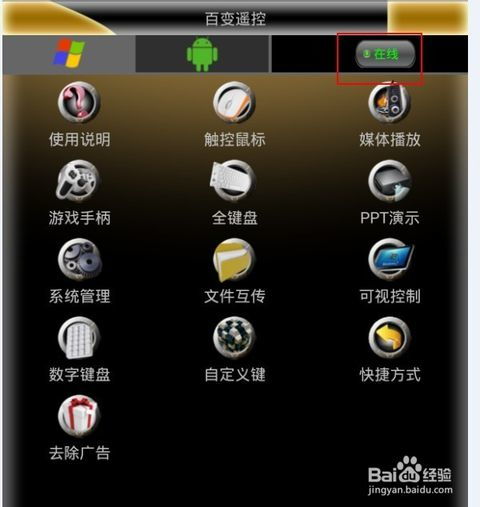轻松解锁:如何开启笔记本电脑的蓝牙功能
笔记本电脑蓝牙功能怎么开启
随着科技的不断发展,笔记本电脑已经成为我们日常生活和工作中必不可少的设备之一。而蓝牙功能,作为笔记本电脑的一个重要组成部分,更是方便了我们与外部设备的连接,提升了工作和娱乐的便利性。然而,许多用户对于如何开启笔记本电脑的蓝牙功能还存在一些困惑。本文将从多个维度详细介绍笔记本电脑蓝牙功能的开启方法,帮助大家更好地使用这一功能。
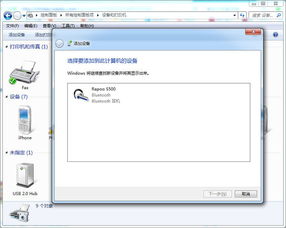
一、通过键盘组合键开启蓝牙功能
大部分笔记本电脑都设计了快捷键来方便用户快速开启或关闭蓝牙功能。这些快捷键通常位于键盘的功能键区(F1-F12),并且需要通过与Fn键组合使用来触发。

1. 找到蓝牙功能快捷键:首先,我们需要找到笔记本键盘上代表蓝牙功能的快捷键。在大多数笔记本中,这个快捷键是“F5”或带有蓝牙图标的功能键。有些笔记本可能会用不同的按键,例如F2、F3等,具体位置取决于笔记本的型号和品牌。

2. 使用组合键开启蓝牙:找到快捷键后,同时按下Fn键和蓝牙功能键。例如,如果蓝牙功能键是F5,那么我们需要同时按下“Fn+F5”。按下组合键后,屏幕上通常会显示“关闭飞行模式”或类似的提示,表示无线网卡和蓝牙功能已被同时开启。接下来,屏幕上会显示“正在启用蓝牙设备”,此时蓝牙设备就已经被成功打开。
3. 确认蓝牙功能开启:成功开启蓝牙功能后,系统会自动搜索周围可用的蓝牙设备。如果屏幕上出现了蓝牙设备的列表,或者任务栏的系统托盘中出现了蓝牙图标,那么表示蓝牙功能已经成功开启。
二、通过设备管理器开启蓝牙功能
如果通过键盘组合键无法开启蓝牙功能,或者想要进一步查看和管理蓝牙设备,我们可以通过设备管理器来进行操作。
1. 打开控制面板:首先,点击开始菜单,找到并点击“控制面板”。在Windows 10系统中,也可以通过搜索框直接输入“控制面板”来快速打开。
2. 进入设备管理器:在控制面板中,找到并点击“设备管理器”。设备管理器是一个系统工具,用于查看和管理计算机上的硬件设备。
3. 查找蓝牙设备:在设备管理器中,找到“蓝牙”或“无线和网络适配器”选项。展开这些选项,查看是否有蓝牙设备。如果设备管理器中没有蓝牙选项,说明笔记本没有内置蓝牙功能,可以考虑购买一个蓝牙适配器来扩展功能。
4. 启用蓝牙设备:如果设备管理器中有蓝牙选项,但显示为禁用状态,右键点击蓝牙设备,选择“启用”。这样,蓝牙设备就会被成功开启。
5. 更新驱动程序:如果蓝牙设备已启用,但无法正常工作,可能是驱动程序存在问题。此时,可以尝试右键点击蓝牙设备,选择“更新驱动程序”。系统会自动搜索并安装最新的驱动程序,以解决兼容性问题。
三、通过蓝牙设置连接设备
成功开启蓝牙功能后,我们就可以通过蓝牙设置来连接外部设备了。
1. 打开蓝牙设置:通常,蓝牙设置可以通过任务栏的系统托盘中的蓝牙图标来打开。如果找不到蓝牙图标,也可以通过开始菜单中的“设置”或“控制面板”来找到蓝牙设置。
2. 搜索蓝牙设备:在蓝牙设置中,点击“添加设备”或“搜索设备”。系统会开始搜索周围的蓝牙设备,并在列表中显示出来。
3. 选择并连接设备:在搜索到的设备列表中,选择要连接的蓝牙设备。系统可能会要求输入配对码或确认连接。根据设备的提示,完成连接过程。
4. 管理已连接设备:连接成功后,我们可以在蓝牙设置中管理已连接的设备。例如,可以更改设备的名称、删除设备等。
四、注意事项与常见问题
1. 确保蓝牙驱动更新:为了确保蓝牙功能的正常工作,建议定期更新蓝牙驱动程序。可以通过设备管理器中的“更新驱动程序”功能,或者访问笔记本制造商的官方网站来下载最新的驱动程序。
2. 避免电磁干扰:蓝牙设备是通过无线电波进行通信的,因此可能会受到电磁干扰的影响。在连接蓝牙设备时,尽量避免将笔记本放置在微波炉、无线电话等可能产生电磁干扰的设备附近。
3. 节省电量:蓝牙功能会消耗一定的电量,因此在不需要使用蓝牙功能时,建议将其关闭以节省电量。可以通过键盘组合键或蓝牙设置来关闭蓝牙功能。
4. 检查蓝牙设备兼容性:在连接蓝牙设备之前,确保设备之间的兼容性。不同品牌和型号的蓝牙设备可能存在兼容性问题,导致无法正常连接或工作不稳定。
5. 解决连接问题:如果在连接蓝牙设备时遇到问题,可以尝试以下方法解决:
重新启动笔记本和蓝牙设备。
忘记并重新连接设备。
检查蓝牙设备是否已开启并可被发现。
确保笔记本的蓝牙功能已开启并处于可见状态。
五、
- 上一篇: 企业管理者高效履行本职工作的策略
- 下一篇: 轻松搞定!百度地图搜索附近公厕,找厕所不再是难题
-
 如何使用USB蓝牙适配器?资讯攻略12-09
如何使用USB蓝牙适配器?资讯攻略12-09 -
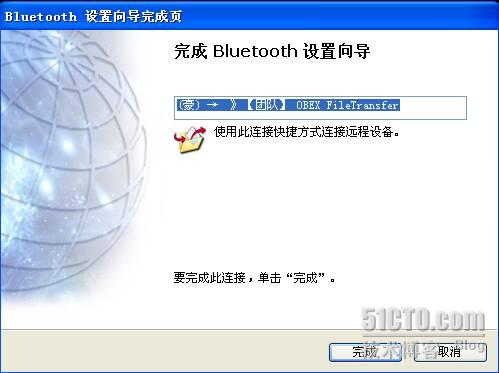 蓝牙适配器驱动怎么安装?超详细教程来了!资讯攻略02-26
蓝牙适配器驱动怎么安装?超详细教程来了!资讯攻略02-26 -
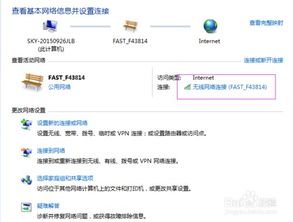 如何实现网络共享?资讯攻略11-13
如何实现网络共享?资讯攻略11-13 -
 华为平板与电脑连接方法指南资讯攻略11-26
华为平板与电脑连接方法指南资讯攻略11-26 -
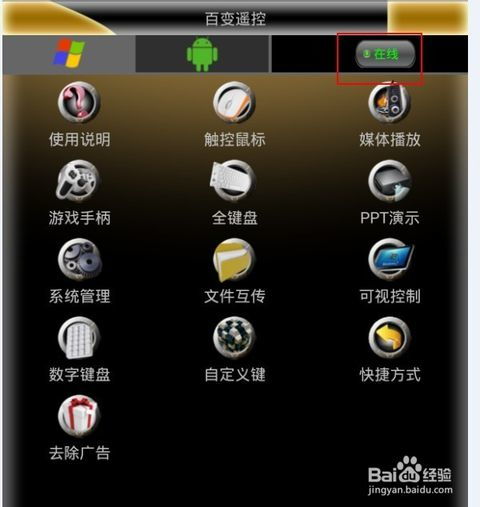 手机蓝牙控制电脑指南[2]:实现百变遥控资讯攻略11-14
手机蓝牙控制电脑指南[2]:实现百变遥控资讯攻略11-14 -
 如何轻松开启与关闭笔记本电脑的触摸板资讯攻略11-11
如何轻松开启与关闭笔记本电脑的触摸板资讯攻略11-11