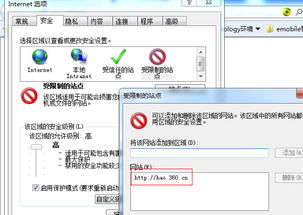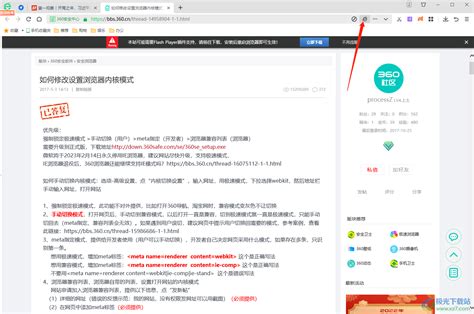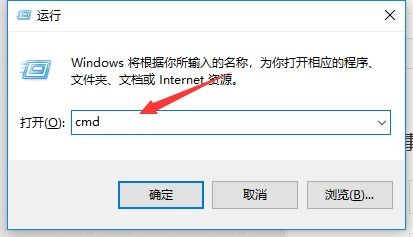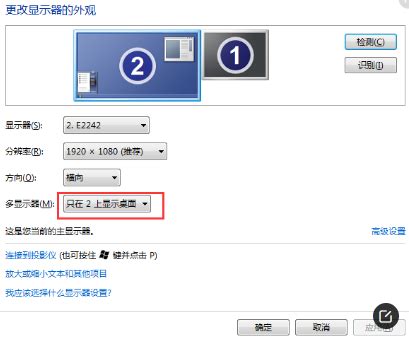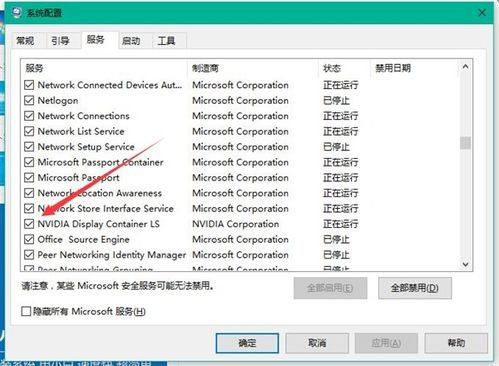电脑浏览器无法打开?快速解决方法来了!
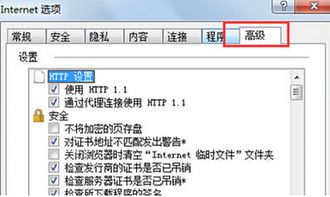
当我们在日常生活中或工作中遇到电脑浏览器打不开的问题时,无疑会感到十分困扰。无论是急需查找资料,还是进行在线工作,浏览器都是必不可少的工具。那么,当浏览器突然无法使用时,我们应该怎么办呢?下面,我将为大家详细介绍一些排查和解决浏览器打不开问题的方法,希望能够帮助到大家。

一、检查网络连接
1. 有线网络检查:
如果使用的是有线网络连接,首先检查网线是否插好,确认网线的另一端连接到路由器或调制解调器的LAN口。
查看路由器或调制解调器的指示灯是否显示正常,如电源灯、网络灯等是否亮起。
2. 无线网络检查:
确认电脑是否连接到正确的Wi-Fi网络,并检查信号强度是否稳定。
尝试重启路由器或调制解调器,有时候设备长时间运行可能会出现故障。
使用其他设备(如手机、平板)测试Wi-Fi网络是否可用,以排除网络本身的问题。
3. IP配置检查:
打开命令提示符(Windows系统按Win+R键,输入cmd回车;macOS系统打开终端),输入`ping www.baidu.com`(或其他常见网址),检查是否能够正常解析域名。
如果无法解析域名,尝试手动设置DNS服务器,如8.8.8.8(Google的公共DNS)或114.114.114.114(国内常用DNS)。
二、浏览器排查与修复
1. 清理浏览器缓存:
浏览器缓存过多可能导致加载缓慢或无法加载页面。在浏览器设置中找到“清除浏览数据”或“隐私设置”,选择清理缓存和Cookie。
2. 重置浏览器设置:
如果清理缓存无效,尝试重置浏览器到初始状态。这通常会清除所有自定义设置、扩展程序和插件,恢复到默认配置。
不同浏览器的重置方法略有不同,一般可以在浏览器设置中的“高级”或“关于”选项中找到。
3. 禁用或卸载浏览器插件:
有些插件可能与浏览器不兼容或存在冲突,导致浏览器无法正常使用。逐一禁用插件,测试浏览器是否能够打开。
如果禁用某个插件后问题解决,可以考虑卸载该插件或寻找替代插件。
4. 浏览器更新:
检查浏览器是否是最新版本。有时候浏览器更新后能解决一些已知问题。
在浏览器设置中找到“关于”或“更新”选项,检查并更新到最新版本。
5. 使用其他浏览器:
如果以上方法都无效,可以尝试使用其他浏览器,如Chrome、Firefox、Edge等,以排除是特定浏览器的问题还是系统问题。
三、系统排查与修复
1. 检查防火墙设置:
防火墙可能阻止浏览器访问网络。检查Windows防火墙或第三方防火墙的设置,确保浏览器被允许访问网络。
2. 禁用安全软件:
有时候杀毒软件或防火墙可能会误判浏览器为恶意软件,阻止其运行。尝试暂时禁用安全软件,测试浏览器是否能够打开。
如果禁用安全软件后问题解决,可以考虑将浏览器添加到信任列表或更新安全软件。
3. 系统更新:
检查操作系统是否是最新版本。有时候系统更新后能解决一些与浏览器相关的兼容性问题。
在Windows系统中,打开“设置”->“更新与安全”->“Windows更新”,检查并安装更新。
4. 修复系统文件:
系统文件损坏也可能导致浏览器无法正常运行。使用系统自带的工具进行修复,如Windows系统中的SFC扫描。
打开命令提示符(管理员模式),输入`sfc /scannow`,等待扫描完成并修复损坏的文件。
5. 重置网络设置:
网络设置问题可能导致浏览器无法访问网络。可以尝试重置网络设置来解决问题。
在Windows系统中,打开“设置”->“网络和Internet”->“状态”,点击“网络重置”,按照提示完成重置操作。
四、硬件与驱动排查
1. 检查网卡驱动:
网卡驱动异常可能导致网络无法正常工作。打开设备管理器(Win+X键,选择设备管理器),检查网络适配器是否有黄色感叹号或问号。
如果有黄色感叹号或问号,说明驱动有问题。可以尝试更新驱动或重新安装驱动。
2. 更换网络设备:
如果以上方法都无效,且怀疑网络设备故障,可以尝试更换网线、路由器或调制解调器等设备。
五、其他常见问题与解决方案
1. 代理服务器设置:
如果设置了代理服务器,可能会导致浏览器无法访问某些网站。检查浏览器代理设置,确保代理服务器配置正确
- 上一篇: 揭秘“闷骚”一词的真正含义!
- 下一篇: 腊八节制作腊八醋的详细步骤
-
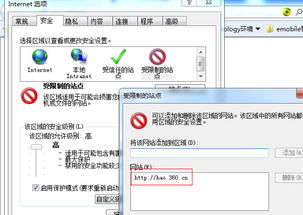 IE浏览器无法打开网页?快速解决方法来了!资讯攻略11-22
IE浏览器无法打开网页?快速解决方法来了!资讯攻略11-22 -
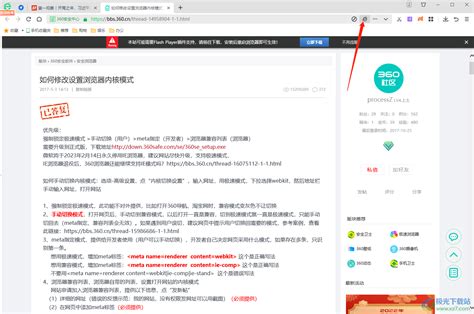 360浏览器打不开网页?快速解决方法来了!资讯攻略11-17
360浏览器打不开网页?快速解决方法来了!资讯攻略11-17 -
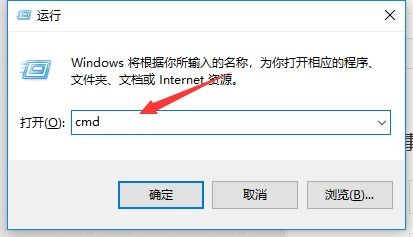 IE浏览器无法打开新浪?快速解决秘籍来了!资讯攻略11-20
IE浏览器无法打开新浪?快速解决秘籍来了!资讯攻略11-20 -
 电脑本地连接消失,快速解决方法来了!资讯攻略11-24
电脑本地连接消失,快速解决方法来了!资讯攻略11-24 -
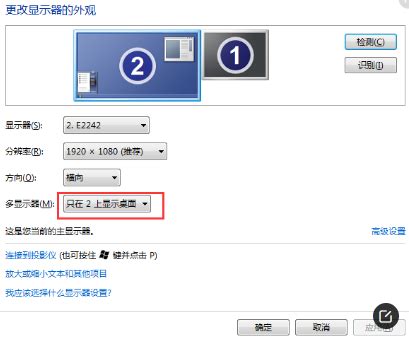 电脑连接投影仪无法显示桌面?快速解决方法来了!资讯攻略11-07
电脑连接投影仪无法显示桌面?快速解决方法来了!资讯攻略11-07 -
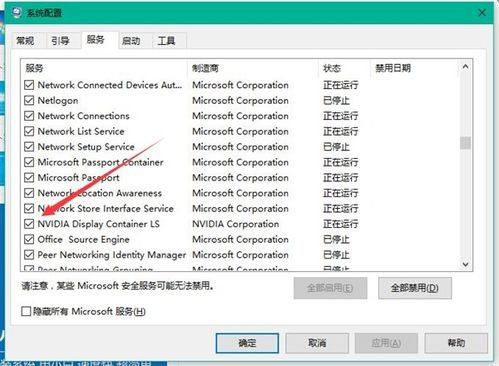 Win10系统Nvidia控制面板无法开启?快速解决方案来了!资讯攻略03-05
Win10系统Nvidia控制面板无法开启?快速解决方案来了!资讯攻略03-05