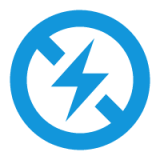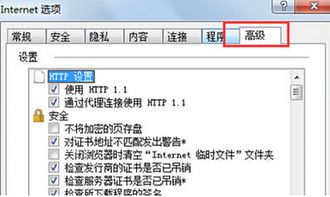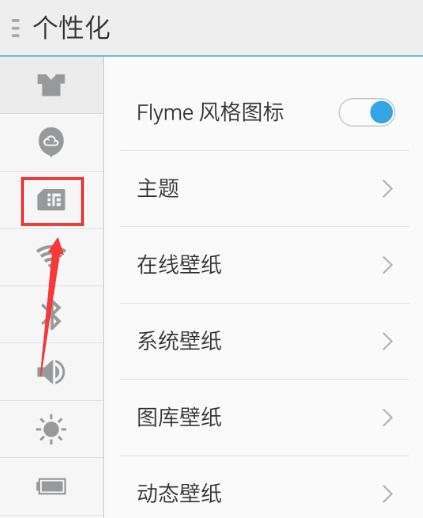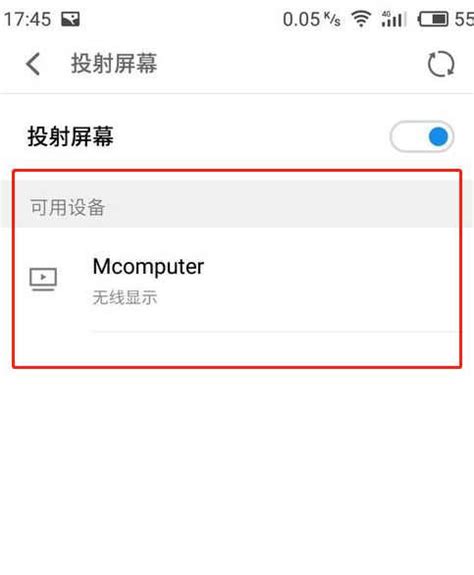电脑连接投影仪无法显示桌面?快速解决方法来了!
当电脑和投影仪连接后不显示桌面,这确实是一个令人头疼的问题。别担心,接下来将为你提供一些实用的解决方案,帮助你迅速解决这个问题。
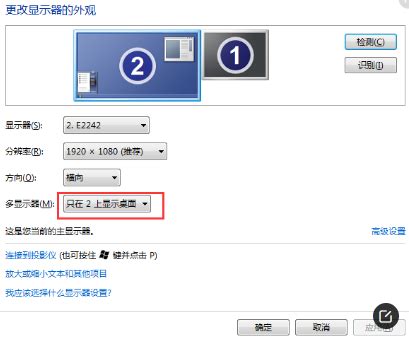
电脑和投影仪连接后不显示桌面,怎么办?
在会议、演讲或教学等需要用到投影仪的场合,将电脑和投影仪连接起来是最常见的操作之一。然而,有时候你可能会遇到电脑和投影仪连接后不显示桌面的情况,这会影响你的演示效果。下面是一些有效的解决方法,帮助你解决这一问题。
一、检查连接线和接口
1. 检查HDMI线
首先,检查连接电脑和投影仪的HDMI线是否存在损坏。HDMI线在使用过程中可能会被弯曲、踩踏或拉扯,从而导致内部线路断裂或接触不良。如果HDMI线有损坏,就需要更换一条新的HDMI线。
2. 检查HDMI接口
其次,检查电脑和投影仪的HDMI接口是否存在故障。HDMI接口可能因为频繁插拔或灰尘积累而接触不良或损坏。可以尝试使用其他HDMI接口或更换接口试试。
二、检查投影仪和电脑的设置
1. 投影仪信号源设置
投影仪的信号源需要设置为HDMI。如果投影仪的信号源不是HDMI,那么即使连接了HDMI线,投影仪也无法显示电脑桌面。需要打开投影仪的系统设置,选择信号源设置,然后更改为HDMI。
2. 电脑投影设置
电脑的投影设置需要选择为“复制”或“扩展”。如果电脑的投影设置不是这两种模式之一,那么投影仪可能无法显示电脑桌面。可以按下键盘上的“Windows+P”键打开投影设置,然后选择“复制”或“扩展”。
三、键盘快捷键和手动设置
1. 使用快捷键切换
按下键盘上的“Windows+P”键,可以快速打开投影设置菜单。在这里,你可以选择“仅电脑屏幕”、“复制”、“扩展”或“仅投影仪”四种模式。选择“复制”模式可以将电脑桌面内容同步显示到投影仪上。
2. 手动选择输出
如果使用快捷键无法切换成功,可以在控制面板中手动选择输出设备。打开控制面板,选择“外观和个性化”,然后点击“调整屏幕分辨率”。在弹出的对话框中,点击“连接到投影仪”或按下“Windows+P”键,选择“复制”模式。
四、检查电脑设置
1. 分辨率和刷新率
检查电脑的分辨率和刷新率是否与投影仪匹配。如果电脑的分辨率或刷新率设置过高,投影仪可能无法支持,从而导致不显示桌面。可以在电脑的显示设置中调整分辨率和刷新率,使其与投影仪匹配。
2. 显卡驱动
如果投影仪仍然不显示桌面,可能是电脑的显卡驱动出现了问题。可以尝试更新显卡驱动,然后重新连接投影仪。更新显卡驱动可以通过设备管理器或显卡官方网站进行。
五、多显示器设置
1. 扩展显示器模式
如果你的电脑连接了多个显示器(包括投影仪),需要确保投影仪被正确设置为“扩展显示器”或“复制显示器”模式。可以在电脑的显示设置中,找到“多显示器”选项,然后选择合适的模式。
2. 调整显示器参数
在“连接到投影仪”或“Windows+P”弹出的对话框中,可以选择“扩展”模式,并设置每个显示器的分辨率、方向等参数。确保投影仪的参数设置正确,以便正确显示桌面。
六、其他可能的原因和解决方法
1. 防火墙和安全软件
确保电脑和投影仪在同一个局域网内,并且没有防火墙或安全软件的阻止。防火墙和安全软件可能会阻止电脑和投影仪之间的通信,从而导致不显示桌面。
2. 投影仪模式选择
如果投影仪是电视机或特定型号的设备,可以尝试更改投影仪的显示模式,选择PC模式或电脑模式。某些投影仪可能具有不同的显示模式,需要选择适合电脑的模式才能正确显示桌面。
3. 硬件故障
如果以上方法都无法解决问题,可能是投影仪或电脑的硬件出现了故障。可以尝试更换投影仪或电脑进行测试,以确定问题所在。如果硬件出现故障,需要联系设备厂商或售后服务进行维修或更换。
4. 播放器问题
如果在播放视频或幻灯片时投影仪不显示内容,可能是电脑的播放器不支持投屏操作。可以尝试更换播放器或更新播放器软件,以确保其支持投屏功能。
5. 驱动更新
如果投影仪接收器的驱动未正确安装或更新,也可能导致无法显示桌面。需要确保投影仪接收器的驱动已正确安装,并尝试更新到最新版本。
七、综合排查步骤
1. 检查连接线和接口
确认HDMI线是否完好,接口是否接触良好。
2. 检查投影仪和电脑设置
确保投影仪信号源设置为HDMI,电脑投影设置为“复制”或“扩展”。
3. 使用快捷键和手动设置
按下
- 上一篇: 安常在是在什么时候变坏的?
- 下一篇: 如何在Microsoft Store查看已安装的应用?
-
 电脑本地连接消失,快速解决方法来了!资讯攻略11-24
电脑本地连接消失,快速解决方法来了!资讯攻略11-24 -
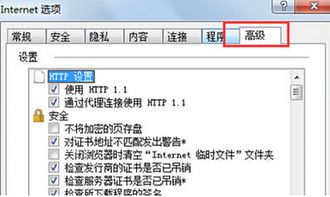 电脑浏览器无法打开?快速解决方法来了!资讯攻略11-05
电脑浏览器无法打开?快速解决方法来了!资讯攻略11-05 -
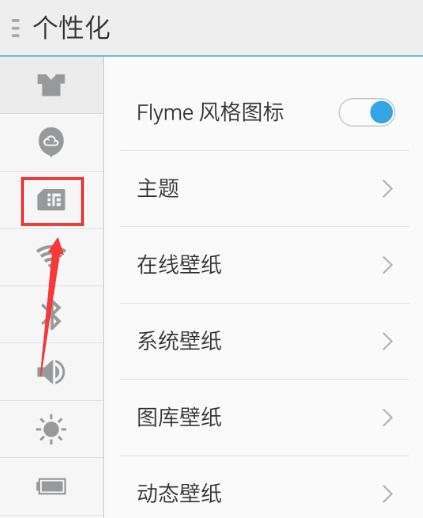 vivo手机SIM卡突然显示关闭?快速解决方法来了!资讯攻略03-06
vivo手机SIM卡突然显示关闭?快速解决方法来了!资讯攻略03-06 -
 家中网络出问题?ping 192.168.1.1 显示一般故障,快速解决方案来了!资讯攻略01-18
家中网络出问题?ping 192.168.1.1 显示一般故障,快速解决方案来了!资讯攻略01-18 -
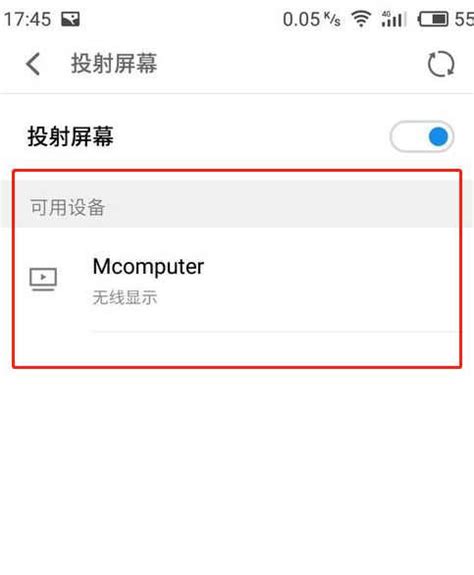 Win10无线投影故障?快速解决,确保演讲顺利进行!资讯攻略11-28
Win10无线投影故障?快速解决,确保演讲顺利进行!资讯攻略11-28 -
 电脑USB接口失灵?快速解决方法来了!资讯攻略11-06
电脑USB接口失灵?快速解决方法来了!资讯攻略11-06