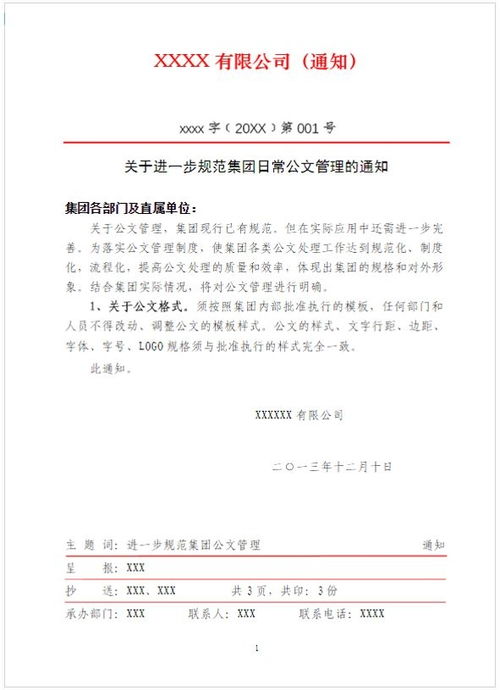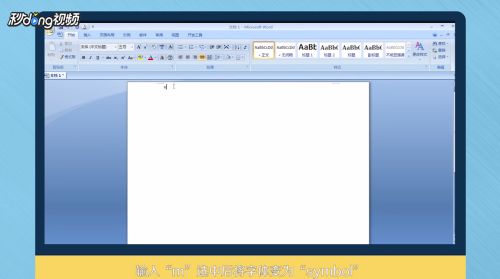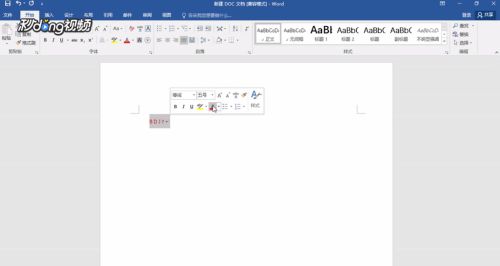Word高效打造单位标准发文稿纸秘籍
Word制作单位发文稿纸教程

在单位日常工作中,制作一份标准、规范的发文稿纸是必不可少的。使用Microsoft Word软件,我们可以轻松制作出既美观又符合单位要求的发文稿纸。以下是一份详细的制作教程,帮助你从零开始,快速掌握制作技巧。

一、新建文档并设置页面

1. 打开Microsoft Word软件,点击左上角的“文件”按钮,选择“新建”->“空白文档”,创建一个新的Word文档。
2. 设置页面布局:
点击顶部菜单栏中的“布局”选项卡。
在“页面设置”区域,点击“纸张大小”下拉菜单,选择合适的纸张尺寸(一般为A4)。
设置页边距:点击“页边距”下拉菜单,选择“自定义页边距”,在弹出的对话框中,根据单位要求调整上、下、左、右的页边距。
二、创建表头
1. 在文档的第一行,输入发文稿纸的标题,如“XX单位发文稿纸”。
2. 设置标题格式:
选中标题文字,点击顶部菜单栏中的“开始”选项卡。
在“字体”区域,选择合适的字体、字号、颜色等。
在“段落”区域,设置标题的对齐方式(一般为居中),并适当增加段前和段后的间距。
3. 添加表头内容:
在标题下方,插入一个表格(点击“插入”->“表格”,选择2行1列的表格)。
在表格的第一行,输入表头信息,如“文号”、“签发人”、“标题”、“日期”等。
根据需要调整表格列宽,确保每个信息项都能清晰显示。
4. 设置表头格式:
选中表格中的文字,设置字体、字号等。
调整表格边框和底纹(点击表格工具栏中的“边框和底纹”按钮,进行自定义设置)。
三、创建正文区域
1. 在表头下方,插入一个文本框(点击“插入”->“文本框”,选择“绘制文本框”)。
2. 设置文本框格式:
选中文本框,点击鼠标右键,选择“设置文本框格式”。
在弹出的对话框中,设置文本框的填充颜色(一般为无填充颜色)和线条颜色(一般为无线条颜色)。
调整文本框的大小和位置,使其符合正文区域的布局要求。
3. 在文本框中插入正文内容:
点击文本框内部,开始输入正文内容。
根据需要设置正文的字体、字号、行距等。
如果正文内容较多,可以通过拖动文本框的边框来调整其大小,或者插入多个文本框进行分页。
四、添加页脚
1. 切换到“插入”选项卡,点击“页脚”按钮。
2. 在页脚区域,输入页码和其他需要的信息(如单位名称、保密等级等)。
3. 设置页脚格式:
选中页脚中的文字,设置字体、字号等。
调整页脚的位置和边距,确保信息能够清晰显示。
五、添加水印(可选)
1. 点击顶部菜单栏中的“设计”选项卡。
2. 在“页面背景”区域,点击“水印”按钮。
3. 在弹出的水印选项菜单中,选择一种水印样式(如文字水印或图片水印),并根据需要设置水印的文字、字体、字号、颜色等。
4. 调整水印的位置和透明度,确保水印不会影响正文内容的阅读。
六、保存和打印
1. 完成以上步骤后,点击顶部菜单栏中的“文件”按钮。
2. 选择“另存为”,在弹出的对话框中,选择保存位置并输入文件名,点击“保存”按钮。
3. 如果需要打印发文稿纸,可以点击“文件”->“打印”,在弹出的打印对话框中,选择打印机、纸张大小、打印范围等选项,然后点击“打印”按钮即可。
七、优化与调整
1. 检查文档格式:在制作过程中,随时检查文档的字体、字号、行距、对齐方式等格式是否符合单位要求。
2. 调整文本框布局:如果文本框之间的间距过大或过小,可以通过拖动文本框的边框进行调整,或者插入空行、空列来增加间距。
3. 预览打印效果:在打印前,可以先预览打印效果,确保文档在页面上能够正确显示。
4. 备份文档:为了防止意外丢失,建议定期备份文档。可以将文档保存到多个位置,或者使用云存储等方式进行备份。
通过以上步骤,我们就可以在Microsoft Word中制作出一份标准、规范的单位发文稿纸了。在实际操作中,还可以根据单位的具体要求和个人的使用习惯进行适当的调整和优化。希望这篇教程能够帮助你快速掌握制作技巧,提高工作效率。
- 上一篇: 焊工证网上查询方法大全
- 下一篇: 荷花烟产自哪里?
-
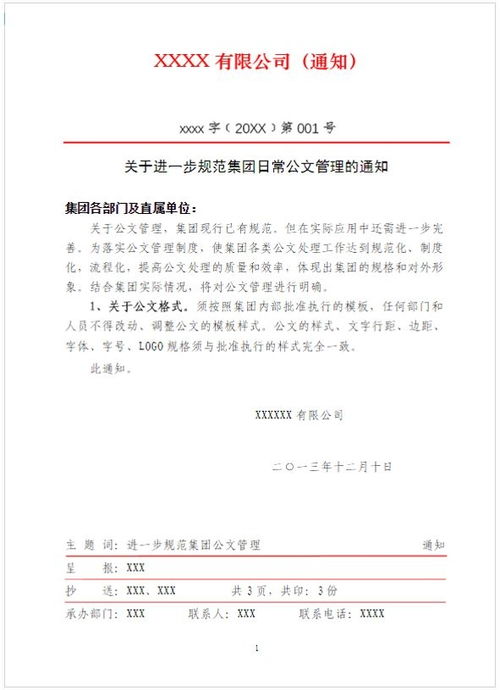 打造专业红头文件:WORD文档制作秘籍资讯攻略11-11
打造专业红头文件:WORD文档制作秘籍资讯攻略11-11 -
 打造专业级红头文件的秘籍资讯攻略11-03
打造专业级红头文件的秘籍资讯攻略11-03 -
 打造精彩电子小报:Word高效制作秘籍资讯攻略11-12
打造精彩电子小报:Word高效制作秘籍资讯攻略11-12 -
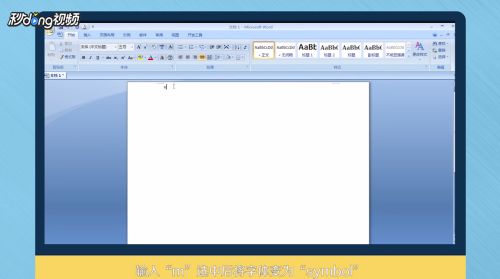 在Word中输入微升或微克单位的方法资讯攻略11-23
在Word中输入微升或微克单位的方法资讯攻略11-23 -
 Word中创建红头文件的详细步骤资讯攻略11-15
Word中创建红头文件的详细步骤资讯攻略11-15 -
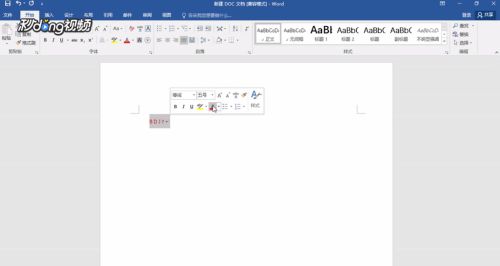 WPS Word:一键速成红头文件,打造专业高手资讯攻略11-25
WPS Word:一键速成红头文件,打造专业高手资讯攻略11-25