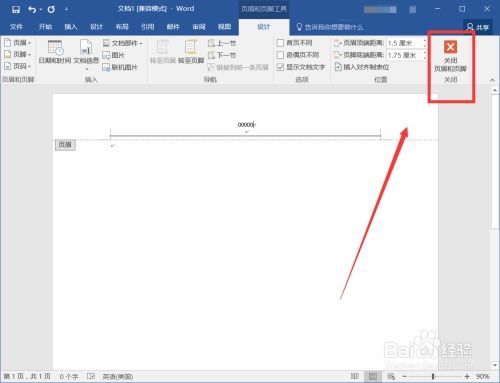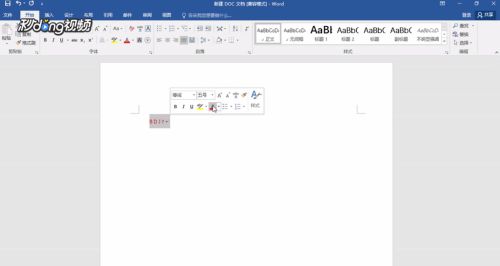打造专业红头文件:WORD文档制作秘籍
在Word文档中制作红头文件,是许多办公室工作中不可或缺的技能。红头文件因其正式、庄重的特性,被广泛应用于公告、通知、决定等正式文件中。本文将详细介绍如何使用Word文档制作红头文件,并保存为模板,方便日后快速调用。
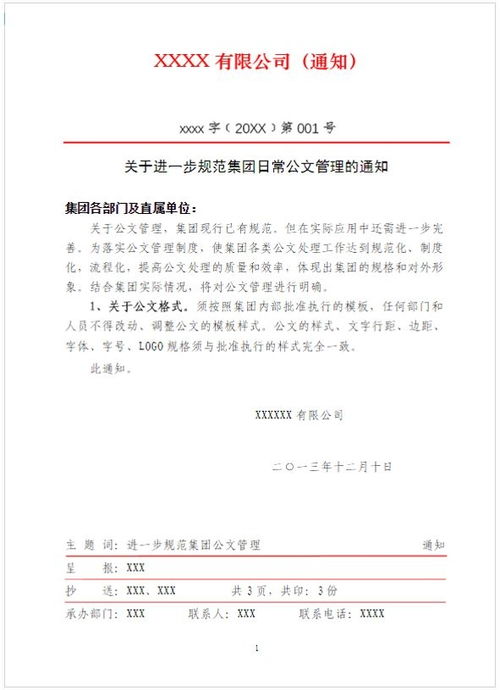
制作红头文件的基本步骤
一、设置版头
红头文件的版头是文件的重要组成部分,通常包括发文机关标志、发文字号、红色分隔线等元素。

1. 制作发文机关标志

打开Word软件,在文档顶部留出足够的空间用于版头。

输入发文机关的全称或规范化简称,如“XXXX公司文件”或“XXXX省XX市文件”。
选中发文机关标志文字,设置字体为小标宋,字号要醒目美观,颜色为红色,并居中显示。字距应适中,避免过于密集。
2. 设置发文字号
发文机关标志下方空两行(约20mm)处输入发文字号。
发文字号由发文机关代字、发文年份和发文顺序号组成。
设置字体为仿宋,颜色为黑色,居中显示。年份使用全称的四位数,并用六角括号“﹝﹞”括入。发文序号使用阿拉伯数字,无需虚位零。
3. 添加红色分隔线
发文字号下方4mm处添加一条红色分隔线,建议线的宽度设为1.5磅。
选中发文字号所在的整行,在菜单栏中选择“开始”-“段落”-“边框”-“边框和底纹”。
在弹出的对话框中,选择“颜色”为红色,“宽度”为1.5磅,然后点击“确定”按钮。
再点击“边框”按钮,选择“下框线”,即可完成红色分隔线的设置。
二、制作正文
红头文件的正文部分通常包括标题、主送机关、正文内容、附件、成文日期、印章等元素。
1. 设置标题
在红色分隔线下方空一行,输入文件标题。
标题字体一般为二号小标宋,加粗,居中显示。
2. 设置主送机关
标题下方空一行,输入主送机关名称。
主送机关字体一般为三号仿宋,左对齐显示。
3. 编辑正文内容
主送机关下方空一行,开始输入正文内容。
正文内容字体一般为三号仿宋,每段首行缩进2个字符。
根据需要设置段落间距、行距等排版格式。
4. 添加附件
如果文件包含附件,应在正文内容下方空一行,列出附件名称。
附件名称字体为三号仿宋,左对齐显示。
5. 设置成文日期
在正文或附件下方空两行,输入成文日期。
成文日期字体为三号仿宋,右对齐显示。日期格式为阿拉伯数字,年份使用全称的四位数,月、日使用两位数。
6. 添加印章
根据需要,在成文日期下方添加发文机关的印章。
印章一般为红色圆形,直径不超过4.5cm,中心部位刊五角星或发文机关名称,五角星外刊单位名称(或规范化简称)。
在Word中插入印章图片,并调整大小、位置等参数。
三、保存为模板
为了方便日后的使用,可以将制作好的红头文件保存为模板,以便随时调用。
1. 保存文档
完成红头文件的制作后,点击菜单栏中的“文件”-“另存为”。
在弹出的对话框中,选择保存位置,输入文件名,并将文件类型设置为“Word模板(*.dotx)”。
2. 添加到自动图文集
选中整个红头文件内容(不包括页眉、页脚等),点击菜单栏中的“插入”-“文本框”-“绘制文本框”(或选择已有的文本框)。
将选中的红头文件内容复制到文本框中,并调整文本框的大小、位置等参数。
右键点击文本框中的任意位置,选择“将文本添加到自动图文集”-“新建”。
在弹出的对话框中,输入自动图文集的名称(如“红头文件”),然后点击“确定”按钮。
3. 调用模板
在需要制作红头文件的Word文档中,点击菜单栏中的“插入”-“文本框”-“自动图文集”。
在弹出的对话框中,选择之前保存的“红头文件”模板,然后点击“插入”按钮。
根据需要修改模板中的具体内容,如
- 上一篇: 打造丰满胸部的有效方法
- 下一篇: 掌握百度知道签到技巧,轻松累积每日奖励!
-
 Word高效打造单位标准发文稿纸秘籍资讯攻略11-05
Word高效打造单位标准发文稿纸秘籍资讯攻略11-05 -
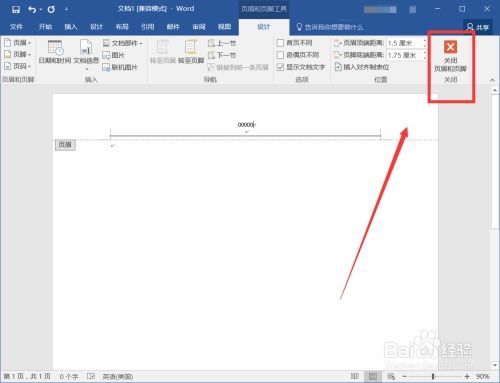 打造专业文档:轻松设置Word首页无页眉页脚技巧资讯攻略11-24
打造专业文档:轻松设置Word首页无页眉页脚技巧资讯攻略11-24 -
 揭秘Word分页符:打造专业文档排版的神器资讯攻略11-10
揭秘Word分页符:打造专业文档排版的神器资讯攻略11-10 -
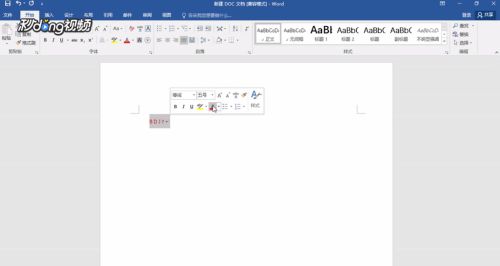 WPS Word:一键速成红头文件,打造专业高手资讯攻略11-25
WPS Word:一键速成红头文件,打造专业高手资讯攻略11-25 -
 打造精彩电子小报:Word高效制作秘籍资讯攻略11-12
打造精彩电子小报:Word高效制作秘籍资讯攻略11-12 -
 Word中创建红头文件的详细步骤资讯攻略11-15
Word中创建红头文件的详细步骤资讯攻略11-15