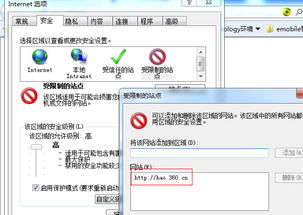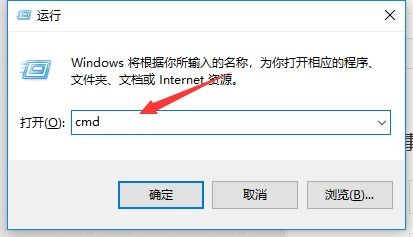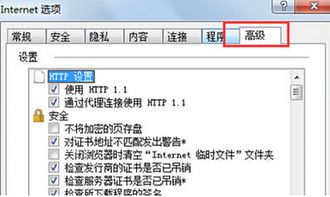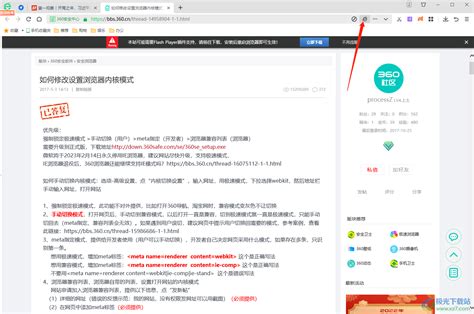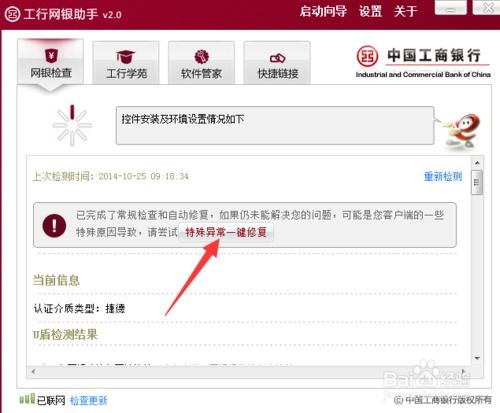浏览器无法打开?快速解决方案!
当遇到浏览器打不开的问题时,相信许多用户都会感到困扰。无论是在工作、学习还是日常生活中,浏览器都扮演着至关重要的角色。一旦它出现故障,无疑会给我们带来诸多不便。然而,别担心,下面将为你介绍一种简单而有效的方法,帮助你迅速解决浏览器打不开的问题。

首先,我们要明确的是,浏览器打不开可能由多种原因引起。例如,网络问题、浏览器设置错误、插件冲突、系统缓存问题或是浏览器自身损坏等。这些原因虽然复杂,但通过一招简单的解决方案——重置浏览器设置,往往能够迅速排除故障。

重置浏览器设置:一键恢复
重置浏览器设置,意味着将浏览器的所有配置恢复到初始状态,从而消除因设置错误或插件冲突导致的问题。这一招不仅简单易行,而且大多数情况下都能奏效。以下是一些常见浏览器的重置方法:

谷歌浏览器(Google Chrome)
1. 打开设置:

首先,打开谷歌浏览器,点击右上角的三个点图标(更多操作),选择“设置”。
2. 找到重置设置:
在设置页面中,向下滚动到“高级”部分,点击“重置并清理”下的“恢复设置到初始默认值”。
3. 确认重置:
在弹出的窗口中,点击“重置设置”按钮。注意,此操作将重置你的启动页、新标签页、搜索引擎和固定标签等,但不会删除你的书签、历史记录和保存的密码。
微软Edge浏览器
1. 打开设置:
打开Edge浏览器,点击右上角的三个点图标(更多操作),选择“设置”。
2. 进入重置页面:
在设置页面中,点击左侧的“重置设置”选项。
3. 执行重置:
在右侧,点击“将设置还原为其默认值”下的“还原设置”按钮。同样,此操作将重置浏览器的启动页、新标签页、搜索引擎等,但不会删除你的个人信息。
火狐浏览器(Mozilla Firefox)
1. 打开设置:
打开Firefox浏览器,点击右上角的三条横线图标(菜单),选择“帮助”,然后选择“故障排除信息”。
2. 进入重置页面:
在故障排除信息页面中,点击“刷新Firefox”下的“刷新Firefox...”按钮。
3. 确认重置:
在弹出的窗口中,点击“刷新Firefox”按钮。此操作将删除所有添加的扩展、主题和某些自定义设置,但会保留你的书签、历史记录和保存的密码。
360安全浏览器
1. 打开设置:
打开360安全浏览器,点击右上角的“三条横线”图标(菜单),选择“设置”。
2. 找到重置选项:
在设置页面的左侧,点击“高级设置”选项卡,然后向下滚动到“恢复浏览器默认设置”部分。
3. 执行重置:
点击“恢复默认设置”按钮,并在弹出的确认窗口中点击“确定”。
注意事项
在重置浏览器之前,有几个注意事项需要牢记:
1. 备份重要数据:
虽然重置浏览器通常不会删除你的书签、历史记录和保存的密码,但最好还是提前备份一下,以防万一。
2. 关闭所有浏览器窗口:
在执行重置操作之前,确保已关闭所有打开的浏览器窗口,以免干扰重置过程。
3. 检查网络连接:
确保你的网络连接正常,因为重置操作可能需要从服务器下载一些必要的配置文件。
4. 禁用防病毒软件:
有时,防病毒软件可能会干扰浏览器的正常运行。如果可能的话,在重置浏览器之前暂时禁用防病毒软件,看看问题是否得到解决。但请记得在重置完成后重新启用它。
其他可能的解决方案
虽然重置浏览器设置是一种简单而有效的解决方法,但并非所有问题都能通过这一招解决。如果重置后仍然遇到问题,你可以尝试以下其他可能的解决方案:
1. 检查网络连接:
确保你的网络连接稳定,并尝试访问其他网站以验证网络是否正常。
2. 更新浏览器:
有时,浏览器自身的bug可能导致无法打开。检查是否有可用的浏览器更新,并尽快安装。
3. 禁用或卸载插件:
某些插件可能与浏览器不兼容,导致无法打开。尝试禁用或卸载最近安装的插件,看看问题是否得到解决。
4. 清理系统缓存:
过多的系统缓存可能会导致浏览器运行缓慢或无法打开。使用系统自带的磁盘清理工具或第三方清理软件来清理缓存文件。
5. 检查系统文件:
系统文件的损坏也可能导致浏览器无法正常运行。使用系统自带的工具(如sfc /scannow命令)来检查和修复系统文件。
6. 重新安装浏览器:
如果以上方法都无法解决问题,那么可能是浏览器自身已经损坏。
- 上一篇: 普通人如何轻松参与进博会
- 下一篇: 年夜饭:团圆之夜的美食寓意与深层象征
-
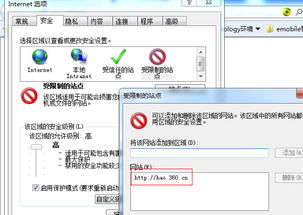 IE浏览器无法打开网页?快速解决方法来了!资讯攻略11-22
IE浏览器无法打开网页?快速解决方法来了!资讯攻略11-22 -
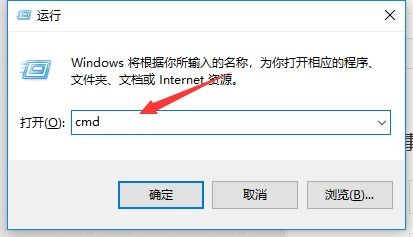 IE浏览器无法打开新浪?快速解决秘籍来了!资讯攻略11-20
IE浏览器无法打开新浪?快速解决秘籍来了!资讯攻略11-20 -
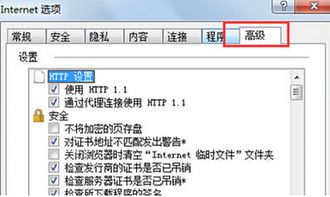 电脑浏览器无法打开?快速解决方法来了!资讯攻略11-05
电脑浏览器无法打开?快速解决方法来了!资讯攻略11-05 -
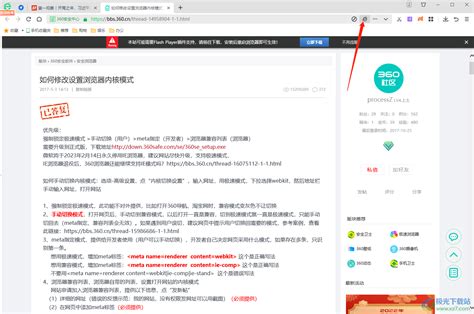 360浏览器打不开网页?快速解决方法来了!资讯攻略11-17
360浏览器打不开网页?快速解决方法来了!资讯攻略11-17 -
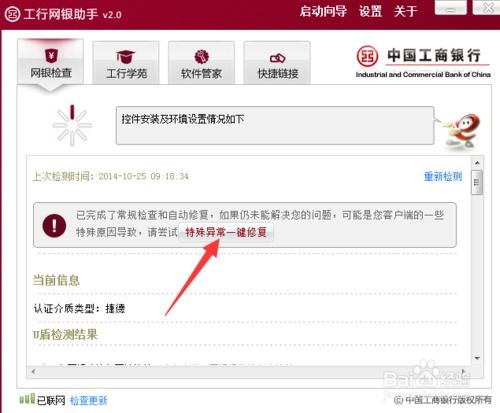 工商银行网页无法访问?快速解决浏览器打不开问题资讯攻略10-25
工商银行网页无法访问?快速解决浏览器打不开问题资讯攻略10-25 -
 如何解决浏览器无法打开工商银行网页的问题?资讯攻略11-15
如何解决浏览器无法打开工商银行网页的问题?资讯攻略11-15