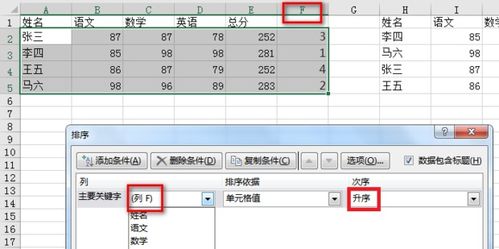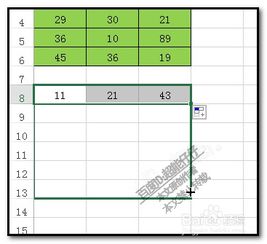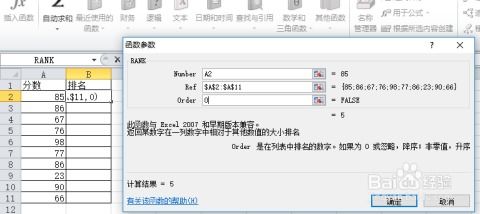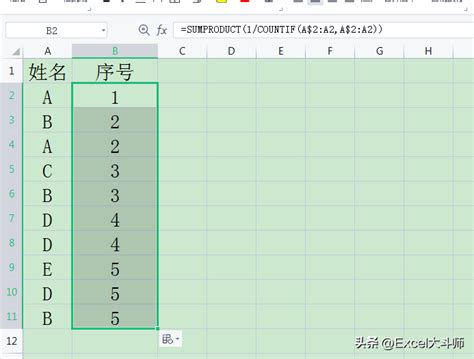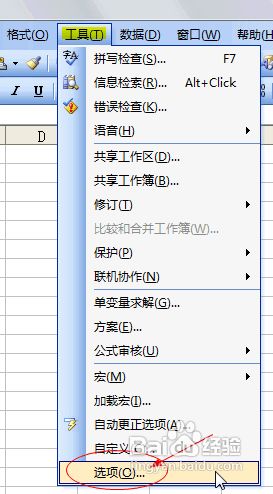轻松学会:如何对Excel表格进行排序
在处理数据时,Excel表格无疑是一个强大的工具。而对于很多人来说,如何有效地对表格中的数据进行排列顺序,是一个既基础又实用的技能。无论是在工作中整理客户信息、销售业绩,还是在学术研究中排序实验数据,掌握Excel的排序功能都能大大提高工作效率。本文将从多个维度介绍如何在Excel表格中排列顺序,帮助读者全面理解并灵活运用这一功能。

一、基础排序:单列排序
单列排序是Excel中最简单的排序方式,适用于需要按照某一列的值重新排列整个表格的情况。例如,你可能希望按照学生的成绩从高到低排列成绩表,或者按照销售额从大到小排列销售记录。

1. 选择数据区域:首先,确保你已经选中了包含要排序数据的整个表格区域。这包括表头和需要排序的数据列。

2. 打开排序对话框:在Excel的菜单栏中,点击“数据”选项卡,然后找到并点击“排序”按钮。在较新版本的Excel中,你也可以通过点击数据列右侧的筛选箭头,选择“排序”选项。

3. 设置排序条件:在弹出的排序对话框中,选择你要排序的列(如“成绩”或“销售额”),然后选择排序顺序(升序或降序)。点击“确定”后,Excel将根据你的设置重新排列数据。
二、高级排序:多列排序
当你需要根据多个条件对数据进行排序时,比如既要按照销售额排序,又要按照客户类型排序,就需要使用Excel的多列排序功能。
1. 选择数据区域:同样,首先选中包含数据的整个表格区域。
2. 打开排序对话框:在“数据”选项卡下,点击“排序”按钮,或者在数据列右侧的筛选箭头中选择“排序”。
3. 添加排序层级:在排序对话框中,点击“添加级别”按钮,然后为每一级排序设置列和排序顺序。例如,你可以先设置第一级别为“销售额”(降序),第二级别为“客户类型”(升序)。这样,Excel会先按照销售额排序,然后在销售额相同的情况下再按照客户类型排序。
4. 应用排序:设置好所有级别后,点击“确定”,Excel将根据你的设置对数据进行多列排序。
三、自定义排序:按特定规则排序
除了基本的升序和降序排序外,Excel还允许你根据自定义的序列进行排序。比如,你可能希望按照“高”、“中”、“低”的顺序排列某列数据,或者按照特定的日期顺序排列事件表。
1. 准备自定义序列:首先,在Excel中的某个空白区域,按照你希望的顺序列出所有可能的值。例如,对于“高”、“中”、“低”的排序,你可以在一个单元格区域中按此顺序输入这三个词。
2. 定义自定义序列:在Excel的菜单栏中,点击“文件”选项卡,然后选择“选项”。在Excel选项对话框中,找到并点击“高级”类别。在“高级”选项中,滚动到“常规”部分,点击“编辑自定义列表”按钮。在弹出的对话框中,输入或选择你刚才创建的自定义序列,然后点击“添加”和“确定”。
3. 应用自定义排序:现在,你可以像进行常规排序一样,在排序对话框中选择要排序的列,但在排序顺序选项中,你将能够看到你刚才定义的自定义序列。选择它,然后点击“确定”,Excel将按照你的自定义序列对数据进行排序。
四、条件排序:基于条件筛选后的排序
有时候,你可能只对满足特定条件的数据进行排序。例如,你可能只想对销售额超过10000的客户进行排序。这可以通过结合Excel的条件筛选和排序功能来实现。
1. 应用筛选:在数据表格的表头行中,点击你要筛选的列的筛选箭头。在弹出的菜单中,选择“数字筛选器”(对于数字列),然后选择你希望应用的条件,如“大于”。在弹出的对话框中输入数值(如10000),然后点击“确定”。
2. 进行排序:筛选完成后,你现在可以对筛选后的数据进行排序。由于筛选后的数据已经是一个子集,所以你可以直接在这个子集上进行排序,而不影响原始数据的其他部分。按照前面介绍的排序步骤,选择你要排序的列和排序顺序,然后点击“确定”。
五、利用辅助列进行排序
在某些复杂情况下,你可能需要基于一个或多个计算值来对数据进行排序。这时,你可以创建一个或多个辅助列,在这些列中插入计算公式,然后对辅助列进行排序。
1. 添加辅助列:在数据表格的右侧或下方空白区域,插入一个新的列,并为其命名(如“排序值”)。
2. 计算排序值:在辅助列中,根据你的排序需求插入计算公式。例如,如果你希望根据销售额的百分比增长来排序,你可以在辅助列中输入公式来计算每个客户的
- 上一篇: 掌握泡茶的绝妙技巧,轻松泡出醇厚茶香!
- 下一篇: 轻松学会!小方巾的多样系法大揭秘
-
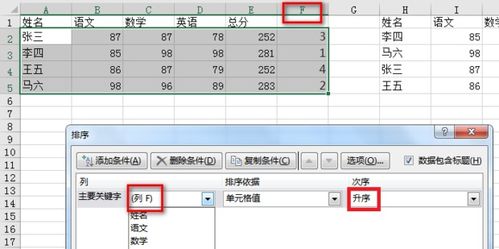 表格如何正确排列顺序?资讯攻略11-03
表格如何正确排列顺序?资讯攻略11-03 -
 轻松学会:如何对表格进行排序排列资讯攻略11-03
轻松学会:如何对表格进行排序排列资讯攻略11-03 -
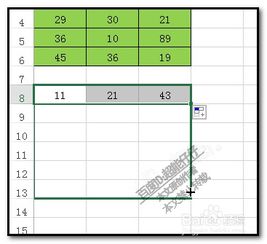 Excel中实现基于多列及多种顺序的排序资讯攻略11-27
Excel中实现基于多列及多种顺序的排序资讯攻略11-27 -
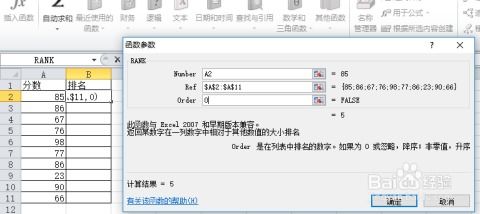 掌握RANK函数,轻松实现数据排序!资讯攻略10-27
掌握RANK函数,轻松实现数据排序!资讯攻略10-27 -
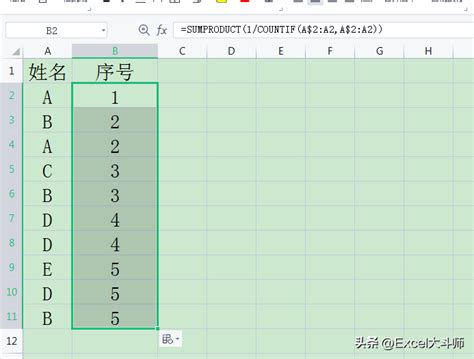 表格排序的正确方法是什么?资讯攻略11-10
表格排序的正确方法是什么?资讯攻略11-10 -
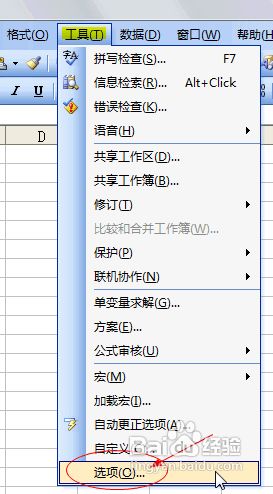 轻松学会:如何设置Excel表格的默认字体资讯攻略11-12
轻松学会:如何设置Excel表格的默认字体资讯攻略11-12