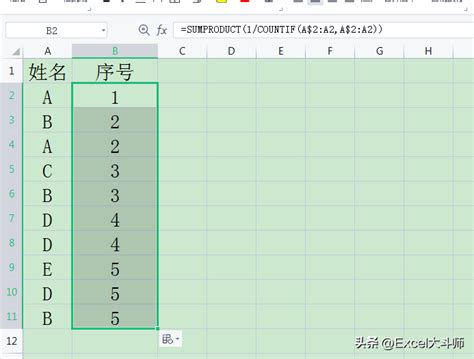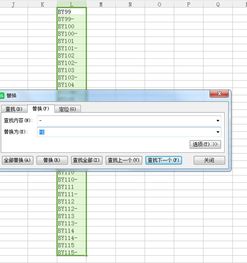表格如何正确排列顺序?
Excel表格数据排序的几种常用方法
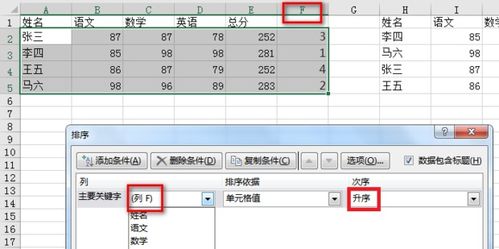
在Excel中处理数据时,我们经常需要对表格中的数据进行排序,以便更好地分析和展示数据。Excel提供了多种排序方法,可以满足不同的需求。下面将介绍几种常用的Excel表格数据排序方法。

一、按单一列排序

按单一列排序是最简单的排序方式,通常用于按照某一列的数值或文本顺序对整行数据进行重新排列。

1. 选择排序区域:首先,选择需要排序的数据区域,包括标题行(如果有)。确保选择的是整个表格区域,而不仅仅是某一列。
2. 打开排序对话框:在Excel的功能区中,点击“数据”选项卡,然后找到并点击“排序”按钮。这将打开排序对话框。
3. 设置排序条件:在排序对话框中,选择需要排序的列(如“姓名”、“年龄”等)。然后,选择排序顺序(升序或降序)。默认情况下,Excel会按照升序(从小到大或从A到Z)排序,但你可以根据需要选择降序(从大到小或从Z到A)。
4. 确认排序:设置好排序条件后,点击“确定”按钮。Excel将按照你指定的列和顺序对数据进行排序。
二、按多列排序
有时,我们需要按照多个列的顺序对数据进行排序,以满足更复杂的分析需求。例如,你可以先按照部门对员工进行排序,然后在每个部门内部再按照薪资进行排序。
1. 选择排序区域:同样,首先选择需要排序的数据区域。
2. 打开排序对话框:在“数据”选项卡中,点击“排序”按钮。
3. 添加多个排序条件:在排序对话框中,你可以看到有一个“添加条件”的按钮。点击这个按钮,可以添加额外的排序条件。为每个条件选择需要排序的列和排序顺序。条件会按照从上到下的顺序进行应用,即先应用上面的条件,然后在满足上面条件的行中再应用下面的条件。
4. 确认排序:设置好所有排序条件后,点击“确定”按钮。Excel将按照你指定的多个条件对数据进行排序。
三、按自定义序列排序
Excel允许你定义自己的排序序列,例如按照特定的顺序排列职位名称或产品类型。
1. 定义自定义序列:在Excel的功能区中,点击“文件”选项卡,然后选择“选项”。在Excel选项对话框中,选择“高级”选项,然后找到并点击“编辑自定义列表”按钮。在自定义序列对话框中,你可以输入自己的序列,或者使用单元格中的数据进行定义。
2. 应用自定义序列:定义好自定义序列后,就可以像使用普通排序一样应用它。在选择排序区域并打开排序对话框后,选择需要排序的列,然后在排序顺序中选择“自定义序列”。在弹出的对话框中,选择你之前定义的自定义序列。
3. 确认排序:设置好自定义序列后,点击“确定”按钮。Excel将按照你指定的自定义序列对数据进行排序。
四、按颜色排序
在Excel中,你还可以按照单元格的填充颜色或字体颜色对数据进行排序。这对于标记特定数据或进行视觉分析非常有用。
1. 选择排序区域:选择需要排序的数据区域。
2. 打开排序对话框:在“数据”选项卡中,点击“排序”按钮。
3. 选择按颜色排序:在排序对话框中,选择需要排序的列。然后,在排序顺序中选择“按颜色排序”或“按字体颜色排序”。在弹出的对话框中,选择你要排序的颜色。
4. 确认排序:设置好颜色排序条件后,点击“确定”按钮。Excel将按照你指定的颜色对数据进行排序。
五、按行排序
默认情况下,Excel是按照列进行排序的。但是,有时你可能需要按照行对数据进行排序。虽然Excel没有直接提供按行排序的功能,但你可以通过一些技巧来实现这一点。
1. 转置数据:首先,将你的数据从列转换为行(或从行转换为列)。这可以通过复制数据,然后使用“选择性粘贴”功能并选择“转置”选项来实现。
2. 按列排序:转置数据后,你就可以像平时一样按照列对数据进行排序了。
3. 再次转置数据(如果需要):排序完成后,如果你需要将数据恢复为原始的行列格式,可以再次使用转置功能。
六、使用排序功能时的注意事项
1. 数据完整性:在排序之前,确保你的数据是完整的,并且没有遗漏任何重要的信息。排序操作是不可逆的(除非你保存了原始数据的副本),因此一旦排序完成,你就无法恢复到原始的顺序。
2. 标题行:如果你的数据包含标题行,请确保在选择排序区域时包括它。这样,
-
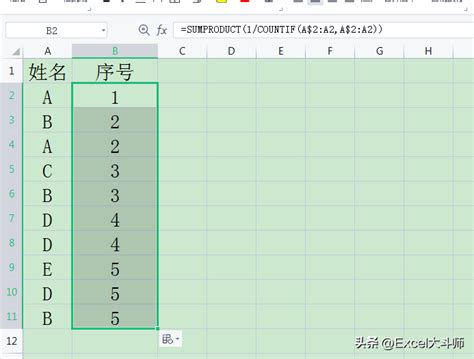 表格排序的正确方法是什么?资讯攻略11-10
表格排序的正确方法是什么?资讯攻略11-10 -
 轻松学会:如何对Excel表格进行排序资讯攻略11-03
轻松学会:如何对Excel表格进行排序资讯攻略11-03 -
 轻松学会:如何对表格进行排序排列资讯攻略11-03
轻松学会:如何对表格进行排序排列资讯攻略11-03 -
 千兆网线线序如何正确排列?一看便知!资讯攻略11-04
千兆网线线序如何正确排列?一看便知!资讯攻略11-04 -
 对联的正确顺序是什么资讯攻略11-05
对联的正确顺序是什么资讯攻略11-05 -
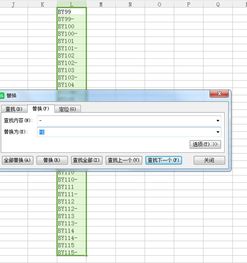 让Excel数字按顺序乖乖排列的秘诀!资讯攻略02-04
让Excel数字按顺序乖乖排列的秘诀!资讯攻略02-04