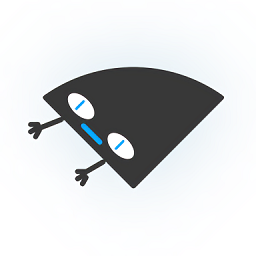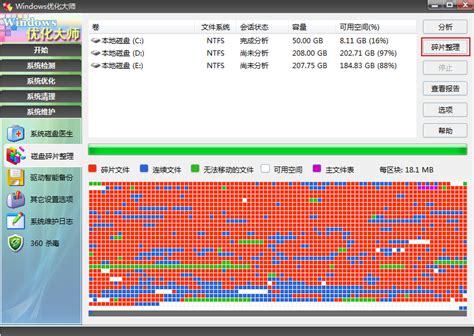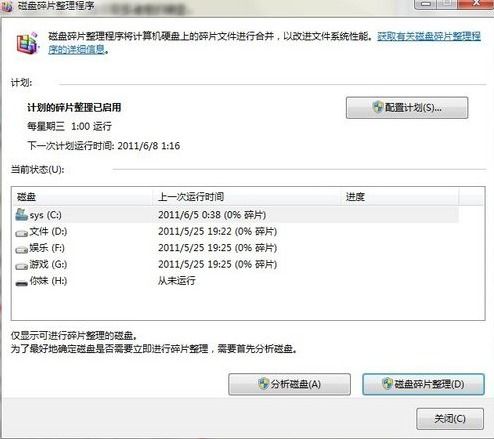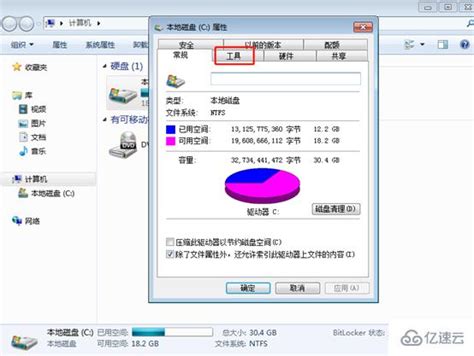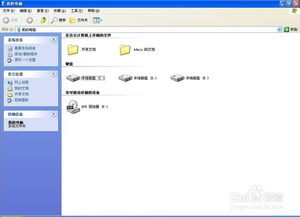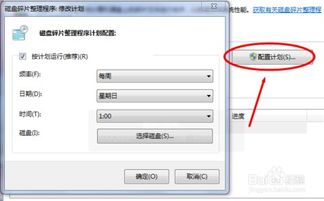让Win7运行如飞!轻松掌握磁盘碎片整理秘籍
在Windows 7操作系统中,磁盘碎片整理是一个维护硬盘健康和提高系统运行效率的重要步骤。随着日常使用的累积,磁盘上会产生大量的碎片文件,这些文件分散在硬盘的不同位置,会降低系统的读写速度,进而影响整体性能。因此,定期进行磁盘碎片整理是维护电脑性能的必要措施。本文将详细介绍如何在Windows 7系统中进行磁盘碎片整理,从准备工作到实际操作,再到完成后的注意事项,确保读者能够轻松掌握这一技能。

一、准备工作
在进行磁盘碎片整理之前,有几个准备工作需要完成,以确保整理过程的顺利进行和整理效果的最大化。

1. 备份重要数据:
磁盘碎片整理是一个相对复杂的过程,虽然系统自带的工具通常不会导致数据丢失,但进行任何涉及磁盘的操作前,备份重要数据总是明智之举。将重要文件、文档和照片复制到外部硬盘或云存储中,确保数据安全。
2. 关闭不必要的程序:
在进行磁盘碎片整理时,尽量减少系统资源的占用。关闭所有不必要的程序和窗口,释放内存和CPU资源,可以提高整理效率。
3. 检查磁盘错误:
在进行碎片整理之前,先检查磁盘错误并修复,可以确保磁盘的健康状态。打开“计算机”窗口,右键点击要整理的磁盘驱动器,选择“属性”,然后在“工具”选项卡中点击“错误检查”按钮,选择“自动修复文件系统错误”并点击“开始”按钮。系统会提示你在下一次重启时检查磁盘,点击“安排此磁盘检查”,然后重启计算机。
二、磁盘碎片整理的具体步骤
完成准备工作后,可以按照以下步骤进行磁盘碎片整理。
方法一:通过“磁盘碎片整理程序”进行整理
1. 打开“磁盘碎片整理程序”:
点击“开始”菜单,在搜索框中输入“磁盘碎片整理程序”,然后按回车键,即可打开该工具。
2. 选择要整理的磁盘:
在“磁盘碎片整理程序”窗口中,会显示所有硬盘驱动器的碎片整理状态。选择需要整理的磁盘,通常建议从系统盘(通常是C盘)开始。
3. 分析磁盘碎片:
点击“分析磁盘”按钮,系统会开始分析所选磁盘的碎片情况。这个过程可能需要几分钟时间,具体时间取决于磁盘的大小和当前的碎片程度。
4. 查看分析结果:
分析完成后,系统会显示磁盘的碎片整理报告,包括当前碎片情况和是否需要整理。如果结果显示需要整理,可以点击“磁盘碎片整理”按钮。
5. 整理磁盘碎片:
点击“磁盘碎片整理”按钮后,系统会开始整理磁盘碎片。这个过程可能需要较长时间,具体时间取决于磁盘的大小和碎片的数量。整理过程中,系统可能会多次重启磁盘,这是正常现象,请勿进行其他操作。
方法二:通过磁盘驱动器属性进行整理
1. 打开“计算机”窗口:
点击“开始”菜单,然后选择“计算机”。
2. 选择并右键点击磁盘驱动器:
在“计算机”窗口中,找到要整理碎片的磁盘驱动器,右键点击它。
3. 选择“属性”:
在弹出的右键菜单中,选择“属性”选项。
4. 进入“工具”选项卡:
在磁盘驱动器的属性窗口中,点击“工具”选项卡。
5. 点击“碎片整理”按钮:
在“工具”选项卡中,找到“碎片整理”部分,并点击“碎片整理”按钮。
6. 选择要整理的磁盘:
在弹出的对话框中,选择要整理碎片的磁盘驱动器。
7. 分析磁盘碎片:
点击“分析”按钮,系统会开始分析磁盘的碎片情况。
8. 整理磁盘碎片:
分析完成后,点击“整理”按钮开始整理碎片。同样,整理过程可能需要一段时间,具体时间取决于磁盘的大小和碎片的数量。
三、整理后的注意事项
完成磁盘碎片整理后,有几个注意事项可以帮助你更好地维护磁盘健康。
1. 定期整理:
磁盘碎片整理不是一次性的任务,而是一个需要定期进行的维护过程。建议每个月或每个季度进行一次碎片整理,以保持系统的最佳性能。
2. 避免频繁整理:
虽然整理碎片有助于提高系统性能,但过于频繁的整理也会对磁盘造成一定的损耗。因此,不要过于频繁地进行碎片整理,根据磁盘的实际情况合理安排。
3. 关注系统性能:
整理完成后,注意观察系统性能的变化。如果发现整理后系统性能没有明显提升,可能需要进一步检查磁盘的健康状态或考虑其他维护措施。
4. 保持良好的使用习惯:
良好的使用习惯可以有效减少磁盘碎片的产生。尽量避免在磁盘空间不足的情况下运行大型程序,不要频繁安装和卸载软件,定期清理临时文件和垃圾文件。
- 上一篇: 如何精彩撰写并展现你的多样特长
- 下一篇: 掌握描写人物特点的绝妙技巧
-
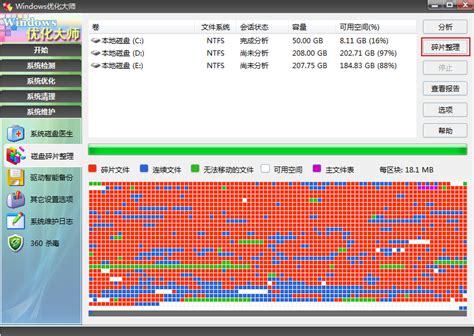 电脑系统磁盘碎片整理优化指南:轻松提升运行速度资讯攻略10-27
电脑系统磁盘碎片整理优化指南:轻松提升运行速度资讯攻略10-27 -
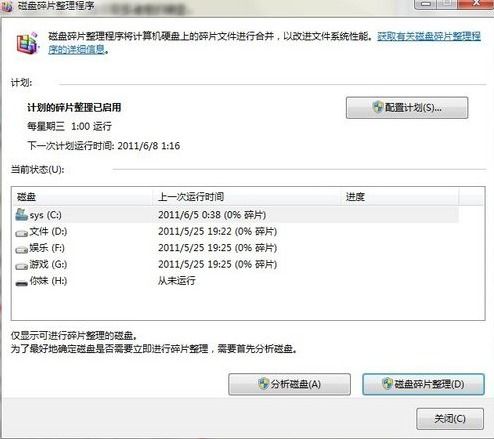 轻松学会:磁盘清理与碎片整理全攻略资讯攻略11-14
轻松学会:磁盘清理与碎片整理全攻略资讯攻略11-14 -
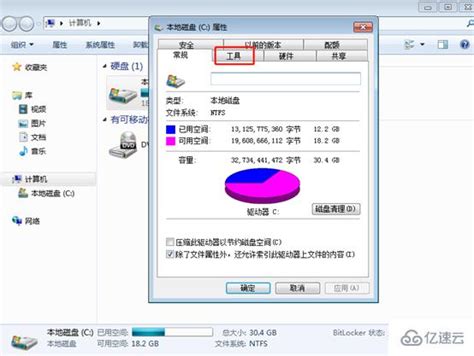 掌握高效技巧:轻松整理磁盘碎片,提升电脑性能!资讯攻略10-28
掌握高效技巧:轻松整理磁盘碎片,提升电脑性能!资讯攻略10-28 -
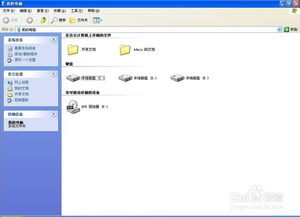 轻松掌握!电脑垃圾全面清理技巧,让电脑运行如飞资讯攻略12-09
轻松掌握!电脑垃圾全面清理技巧,让电脑运行如飞资讯攻略12-09 -
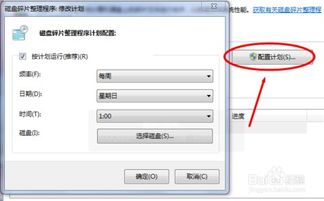 如何有效地管理系统磁盘碎片?资讯攻略10-28
如何有效地管理系统磁盘碎片?资讯攻略10-28 -
 电脑磁盘大改造:轻松学会重新分区秘籍资讯攻略10-28
电脑磁盘大改造:轻松学会重新分区秘籍资讯攻略10-28