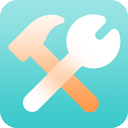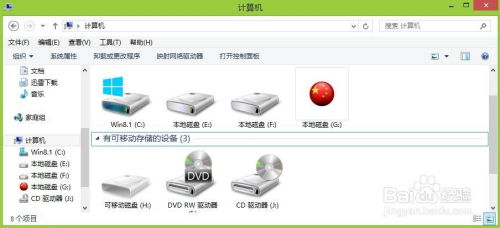电脑磁盘大改造:轻松学会重新分区秘籍
如何给电脑磁盘重新分区

在使用电脑的过程中,我们时常会遇到磁盘空间不足或者分区不合理的问题。这时候,重新分区就显得尤为重要。重新分区不仅可以帮助我们更好地管理磁盘空间,还能提升系统的运行效率。那么,如何给电脑磁盘重新分区呢?接下来,我将详细介绍具体步骤,帮助大家轻松完成磁盘重新分区。

一、备份重要数据
在进行磁盘重新分区之前,最重要的一步就是备份重要数据。因为重新分区会导致磁盘上所有数据被清空,如果没有备份,后果将不堪设想。

1. 选择备份方式:可以选择将重要文件复制到外部硬盘、U盘或者上传到云存储中。
2. 使用备份软件:如果数据较多,可以使用专业的备份软件,如Acronis True Image或EaseUS Todo Backup,它们可以提供更加全面和安全的备份方案。
二、准备分区工具
重新分区需要使用特定的工具,Windows系统自带的磁盘管理工具已经可以满足大多数用户的需求。如果需要更高级的功能,也可以选择第三方分区软件,如DiskGenius或Partition Wizard。
三、进入磁盘管理
1. Windows 10/11系统:右键点击左下角的“开始”按钮,选择“磁盘管理”。
2. Windows 7系统:右键点击“计算机”图标,选择“管理”,在左侧菜单中选择“磁盘管理”。
四、缩小现有分区(如有需要)
如果现有分区过大,需要将其缩小以创建新的分区,步骤如下:
1. 选择要缩小的分区:通常是C盘或者其他数据盘。
2. 右键点击分区:选择“压缩卷”。
3. 输入压缩空间量:这里输入你想要释放的空间大小(单位为MB),点击“压缩”。
五、创建新分区
1. 找到未分配空间:在磁盘管理界面,你会看到一段未分配的空间,这是之前压缩出来的或者磁盘上原有的空闲空间。
2. 右键点击未分配空间:选择“新建简单卷”。
3. 指定卷大小:通常直接选择最大可用空间。
4. 分配驱动器号:选择一个未被占用的驱动器号,如D、E等。
5. 格式化分区:选择文件系统(一般为NTFS),并勾选“执行快速格式化”。
6. 完成:点击“完成”按钮,新的分区就创建好了。
六、调整分区大小(如有需要)
如果已经存在的分区大小不合理,可以使用磁盘管理工具中的“扩展卷”或“压缩卷”功能进行调整。
1. 扩展卷:用于增大分区。右键点击想要扩大的分区,选择“扩展卷”,按照提示操作即可。
2. 压缩卷:用于缩小分区。如前所述,右键点击分区,选择“压缩卷”,输入压缩空间量后完成操作。
七、合并分区(如有需要)
有时候,我们可能希望将两个或多个分区合并成一个大的分区,这时候需要使用第三方分区软件,因为Windows自带的磁盘管理工具不支持合并分区。
1. 运行分区软件:如DiskGenius或Partition Wizard。
2. 选择要合并的分区:注意,合并分区会丢失被合并分区上的所有数据,因此务必先备份。
3. 进行合并操作:在软件界面中找到合并分区的选项,按照提示操作即可。
八、删除分区(如有需要)
如果某个分区不再需要,可以将其删除以释放空间。
1. 右键点击要删除的分区:选择“删除卷”。
2. 确认删除:系统会提示删除该分区将导致数据丢失,确认无误后点击“是”。
九、注意事项
1. 备份数据:再次强调,备份数据是重新分区前最重要的一步,切勿忽视。
2. 系统分区:通常情况下,不建议对系统分区(C盘)进行缩小操作,因为操作不当可能导致系统崩溃。如果确实需要调整系统分区大小,建议使用专业的分区软件并谨慎操作。
3. 权限问题:进行磁盘分区操作时,需要管理员权限,因此请确保以管理员身份运行磁盘管理工具或第三方分区软件。
4. 软件选择:在选择第三方分区软件时,务必选择可靠且安全的软件,避免数据丢失或系统损坏。
5. 磁盘状态:在进行分区操作时,请确保磁盘处于未使用状态,以避免数据损坏或丢失。
6. 操作系统限制:不同操作系统对磁盘分区的支持有所不同,因此在进行分区操作前,请查阅相关操作系统的文档或指南。
十、分区完成后的操作
分区完成后,可以根据需要设置新的分区的用途,如安装软件、存储文件等。同时,建议定期检查和优化磁盘空间,
- 上一篇: 如何让Word文字轻松添加双删除线效果?
- 下一篇: 微信查看年度账单的方法
-
 新手必看:轻松学会新电脑硬盘分区技巧资讯攻略11-19
新手必看:轻松学会新电脑硬盘分区技巧资讯攻略11-19 -
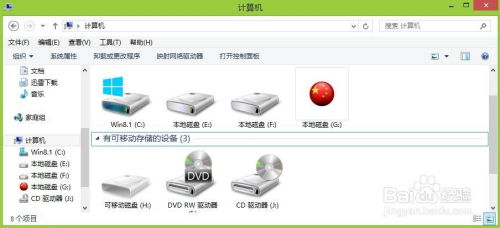 轻松学会:如何更改电脑磁盘的盘符标识资讯攻略11-14
轻松学会:如何更改电脑磁盘的盘符标识资讯攻略11-14 -
 打造全新硬盘空间:轻松学会分区技巧资讯攻略10-28
打造全新硬盘空间:轻松学会分区技巧资讯攻略10-28 -
 轻松学会:如何给磁盘进行分区资讯攻略11-03
轻松学会:如何给磁盘进行分区资讯攻略11-03 -
 硬盘分区魔术师9.0简体中文版:轻松图解调整磁盘大小教程资讯攻略11-28
硬盘分区魔术师9.0简体中文版:轻松图解调整磁盘大小教程资讯攻略11-28 -
 如何进行电脑磁盘分区?资讯攻略10-24
如何进行电脑磁盘分区?资讯攻略10-24