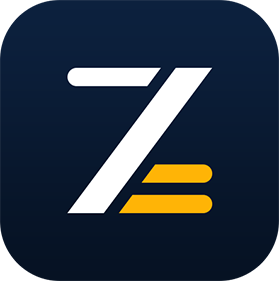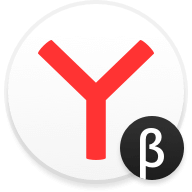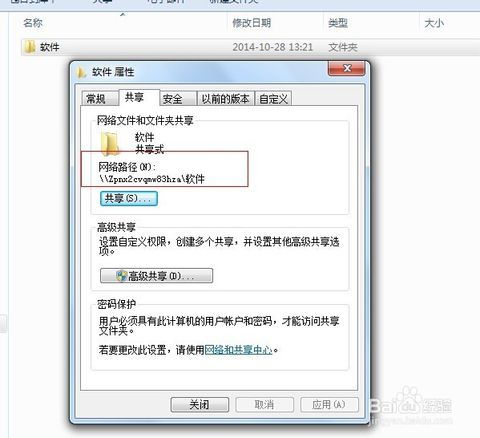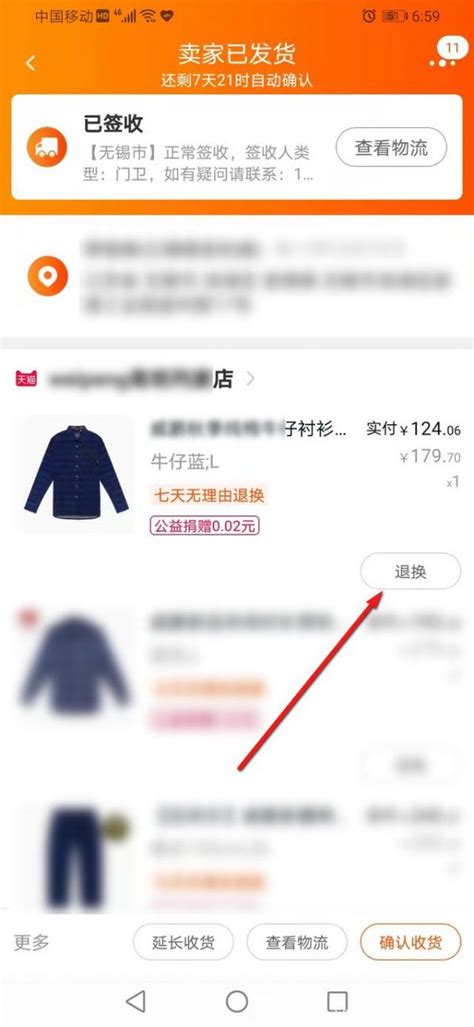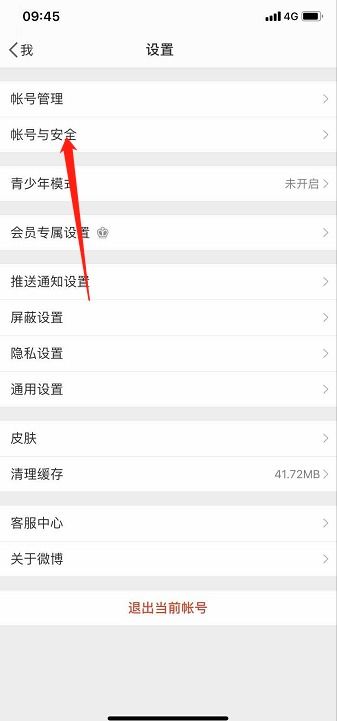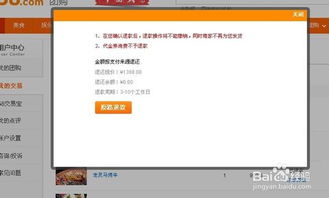解决Guest账户登录难题:一键教你如何开启并顺利登录Guest账户
在日常使用Windows系统的过程中,我们有时会遇到一种情况:Guest账户无法正常登录。这不仅影响了文件的共享和访问,还可能给团队协作和家庭用户带来不便。不过,别担心,今天我们就来一步步解决这个问题,让你轻松开启Guest账户,享受便捷的共享体验。

Guest账户无法登录?别急,这里有解!
第一步:检查并启用Guest账户
首先,我们需要确保Guest账户在系统中是存在且未被禁用的。按照以下步骤操作:
1. 打开计算机管理:
在Windows 10的桌面,右键点击“此电脑”图标,选择“管理”。这将打开计算机管理窗口。
2. 导航到用户账户:
在左侧边栏中,依次点击“计算机管理/系统工具/本地用户和组/用户”。这时,在右侧窗口中你应该能看到Guest账户。
3. 启用Guest账户:
右键点击Guest账户名称,选择“属性”。在打开的属性窗口中,找到“帐户已禁用”选项,并将其前面的复选框去掉。点击“确定”后,系统会提示你重启计算机。重启后,Guest账户应该就能正常使用了。
第二步:通过组策略编辑器调整设置
如果仅通过上述步骤未能解决问题,可能是因为系统的安全策略阻止了Guest账户的登录。这时,我们需要调整组策略设置:
1. 打开本地组策略编辑器:
点击桌面左下角的小娜搜索图标,输入“gpedit.msc”并搜索。点击搜索结果中的“gpedit.msc”项,打开本地组策略编辑器。
2. 定位到用户权限分配:
在编辑器窗口中,依次点击“计算机配置/Windows设置/安全设置/本地策略/用户权限分配”。
3. 修改拒绝本地登录设置:
在右侧窗口中,找到“拒绝本地登录”策略项。右键点击该项,选择“属性”。在属性窗口中,检查是否包含了Guest账户。如果是,选中Guest账户并点击“删除”按钮,最后点击“确定”。
4. 确保Guest账户有权限登录:
同时,你也可以查找“允许本地登录”策略项,确保Guest账户被添加到此列表中。如果没有,点击“添加用户或组”,输入“Guest”并点击“检查名称”,确认无误后点击“确定”。
第三步:检查并添加Windows凭据
如果Guest账户是用于访问共享资源的,还需要确保Windows凭据管理器中已正确设置了Guest账户的凭据。
1. 打开凭据管理器:
在控制面板中,找到并点击“凭据管理器”,然后选择“Windows凭据”。
2. 添加新的凭据:
点击“添加Windows凭据”,在弹出的窗口中输入你想要访问的共享资源的IP地址或网络路径,用户名填写“guest”,密码留空(因为Guest账户通常不需要密码)。完成后点击“确定”。
第四步:使用命令行启用Guest账户
除了上述方法外,你还可以通过命令行工具来启用Guest账户。这是一种更为直接且高效的方式:
1. 以管理员身份运行命令提示符:
在搜索框中输入“cmd”,右键点击“命令提示符”并选择“以管理员身份运行”。
2. 启用Guest账户:
在命令提示符窗口中,输入`net user guest /active:yes`并回车。如果命令执行成功,你会看到“命令成功完成”的提示。
第五步:设置Guest账户密码(可选)
虽然Guest账户通常不需要密码,但在某些情况下,你可能需要为其设置一个密码以增强安全性。这可以通过命令行实现:
1. 修改Guest账户密码:
在命令提示符中,输入`net user guest 新密码`(将“新密码”替换为你希望设置的密码),然后按回车。例如,`net user guest 123`会将Guest账户的密码设置为“123”。
注意事项
确保在执行上述操作时具有管理员权限,否则可能会因为权限不足而失败。
如果你在使用的是公司或学校的网络,可能需要联系网络管理员来获取相应的权限或配置。
启用Guest账户后,建议定期检查其使用情况和安全性,避免潜在的安全风险。
通过以上步骤,你应该能够成功开启Guest账户并解决无法登录的问题。无论是在家庭环境中共享文件,还是在办公室内进行团队协作,Guest账户都能为你提供极大的便利。希望这篇文章能帮助到你!
- 上一篇: 请问诗歌的基本特点有哪些?
- 下一篇: 如何理解'磨刀不误砍柴功'这句俗语的含义?
-
 如何快速启用或设置Guest账户资讯攻略10-24
如何快速启用或设置Guest账户资讯攻略10-24 -
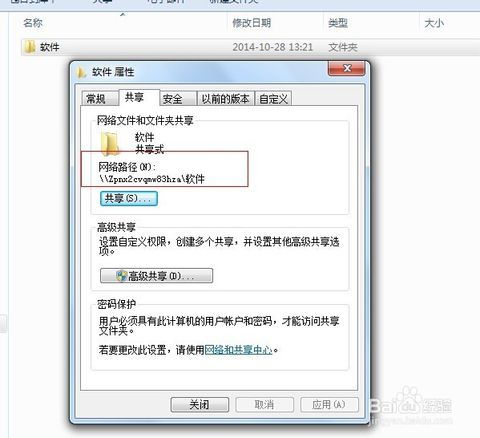 轻松掌握!文件共享设置的全面指南与技巧资讯攻略10-24
轻松掌握!文件共享设置的全面指南与技巧资讯攻略10-24 -
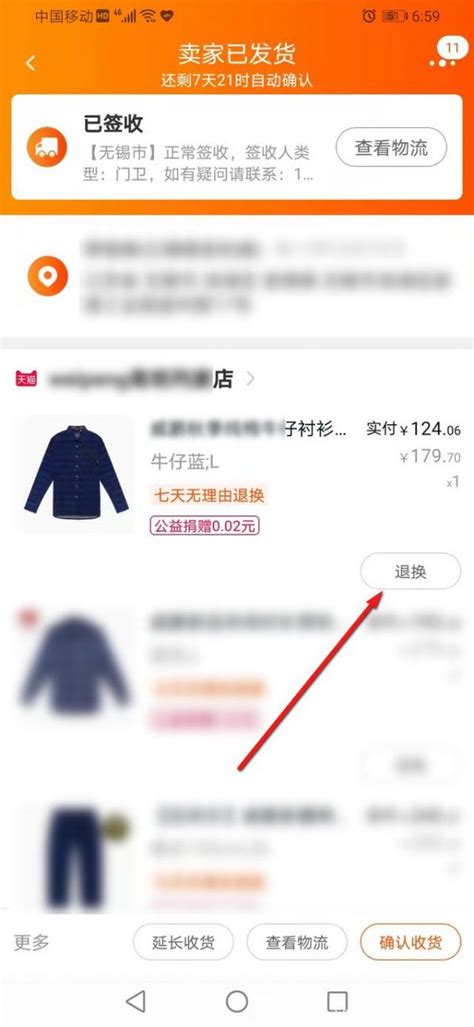 淘宝换货轻松指南:一步步教你顺利完成流程资讯攻略11-16
淘宝换货轻松指南:一步步教你顺利完成流程资讯攻略11-16 -
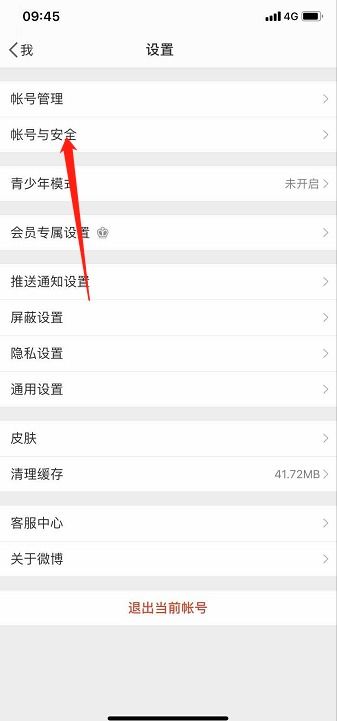 告别新浪微博:详细步骤教你如何注销账户资讯攻略11-20
告别新浪微博:详细步骤教你如何注销账户资讯攻略11-20 -
 QQ农场登录问题解决方案,一键排查登录难题!资讯攻略01-24
QQ农场登录问题解决方案,一键排查登录难题!资讯攻略01-24 -
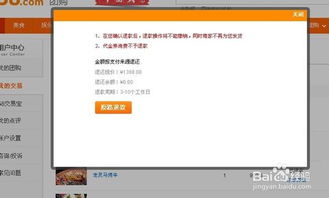 58团购退款全攻略:轻松解决您的退款难题资讯攻略11-19
58团购退款全攻略:轻松解决您的退款难题资讯攻略11-19