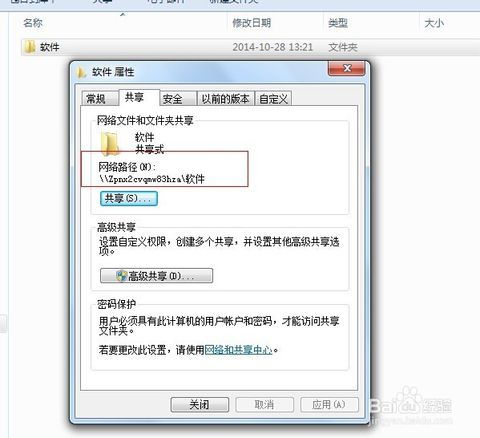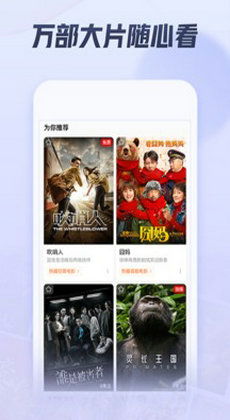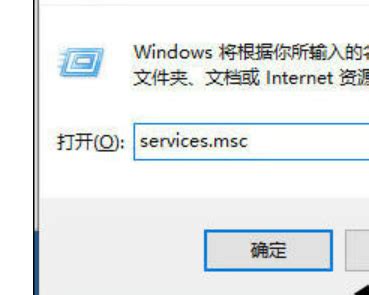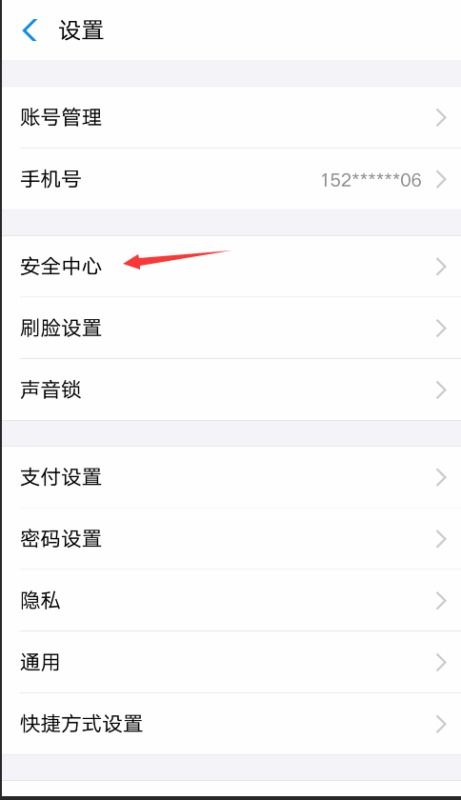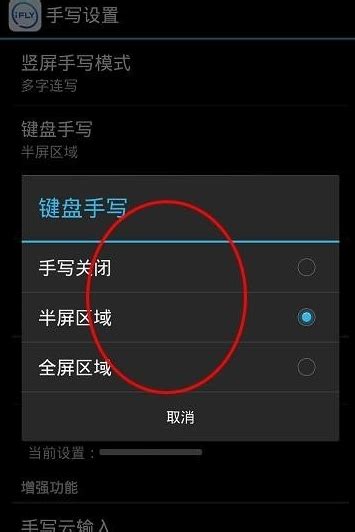如何快速启用或设置Guest账户
在日常使用电脑、手机或是其他智能设备时,我们有时会遇到需要为临时用户开启访问权限的情况,这时,“guest账户”便成为了理想的解决方案。Guest账户允许用户在不暴露主账户信息的前提下,有限度地访问系统资源,既保证了安全性,又满足了临时分享的需求。下面,我们就来详细探讨一下如何在不同操作系统和设备上开启Guest账户。

一、Windows系统中开启Guest账户
在Windows操作系统中,Guest账户通常用于为网络上的其他计算机或用户提供有限的文件共享和打印服务访问权限。以下是在Windows 10/11中开启Guest账户的基本步骤:

1. 打开控制面板:首先,你需要打开控制面板。可以通过在搜索栏中输入“控制面板”来快速找到并打开它。

2. 选择用户账户:在控制面板中,找到并点击“用户账户”或类似命名的选项。如果未直接显示,可能需要点击“查看方式”旁边的下拉菜单,选择“类别”或“大图标”来查看更多选项。

3. 管理其他账户:在用户账户界面,找到并点击“管理其他账户”或“更改账户类型”等类似选项。
4. 启用Guest账户:在账户管理界面,你会看到列出的所有账户,包括Guest账户(如果它之前已被禁用)。点击Guest账户,然后选择“启用”选项。如果Guest账户不在列表中,可能需要通过“计算机管理”或注册表编辑器来手动启用。
5. 调整Guest账户权限(可选):根据需要,你可以通过进一步设置来调整Guest账户的访问权限,如限制其对文件或文件夹的访问权限。
6. 设置网络和共享中心(网络访问):确保在“网络和共享中心”中,高级共享设置允许Guest账户进行网络发现和文件共享。
二、macOS系统中启用Guest用户
macOS同样提供了Guest用户功能,允许用户无需登录即可使用计算机进行有限的操作。开启方法如下:
1. 打开系统偏好设置:点击屏幕左上角的苹果图标,选择“系统偏好设置”。
2. 进入用户与群组:在系统偏好设置窗口中,找到并点击“用户与群组”图标。
3. 解锁设置:点击窗口左下角的锁形图标,输入管理员密码以进行更改。
4. 启用Guest用户:在“用户与群组”窗口中,你会看到“客人用户”的选项。勾选“允许客人用户登录这台电脑”的复选框。
5. 调整Guest用户权限(可选):macOS的Guest用户默认有较为严格的权限限制,但你可以通过调整文件夹权限等方式,为Guest用户提供更多的访问权限(需注意安全风险)。
三、在Android设备上启用Guest模式(视设备而定)
不是所有的Android设备都原生支持Guest模式,但一些设备(尤其是平板电脑和较新版本的智能手机)提供了这一功能,允许用户创建临时账户供他人使用。
1. 查看设置:进入设备的“设置”菜单,寻找“用户和账户”或类似名称的选项。
2. 启用Guest模式:如果设备支持Guest模式,你应该能在“用户和账户”下找到“添加用户”或“多用户”的选项。点击后,按照提示选择“Guest”或“临时访客”来创建一个无需密码即可访问的账户。
3. 管理Guest账户:一些设备允许你为Guest账户设置权限,比如限制应用访问、禁用网络连接等。
四、iOS设备(iPhone/iPad)
需要注意的是,截至目前,iOS设备并不直接支持Guest模式。但是,你可以通过设置“屏幕使用时间”中的“内容与隐私访问限制”来控制儿童或他人对设备的访问权限,这虽然不是传统意义上的Guest模式,但也能在一定程度上达到类似的效果。
结语
开启Guest账户或启用Guest模式是提高设备共享便利性和安全性的有效手段。无论是Windows、macOS、Android还是iOS设备,虽然具体操作步骤略有不同,但总体思路相似,都是通过系统设置中的相关选项来实现的。希望上述内容能够帮助你更好地理解和操作这些功能,享受更加灵活和安全的设备使用体验。
- 上一篇: 解锁宽带拨号难题:错误678全面解析与快速修复指南
- 下一篇: 喀什的拼音如何拼写?
-
 解决Guest账户登录难题:一键教你如何开启并顺利登录Guest账户资讯攻略10-24
解决Guest账户登录难题:一键教你如何开启并顺利登录Guest账户资讯攻略10-24 -
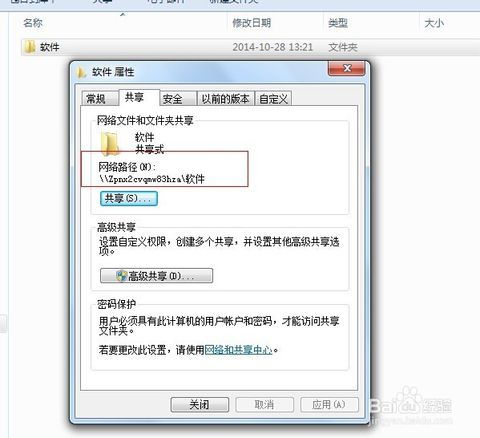 轻松掌握!文件共享设置的全面指南与技巧资讯攻略10-24
轻松掌握!文件共享设置的全面指南与技巧资讯攻略10-24 -
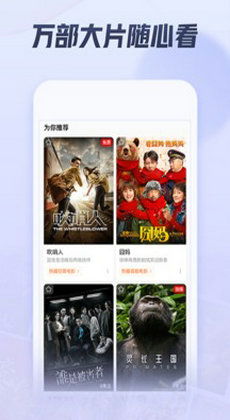 如何快速启用西瓜视频的简单模式资讯攻略11-04
如何快速启用西瓜视频的简单模式资讯攻略11-04 -
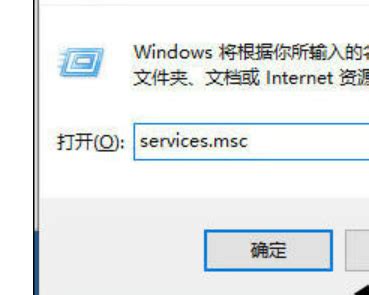 WIN10系统音频输出设备未启用?快速解决方法!资讯攻略11-07
WIN10系统音频输出设备未启用?快速解决方法!资讯攻略11-07 -
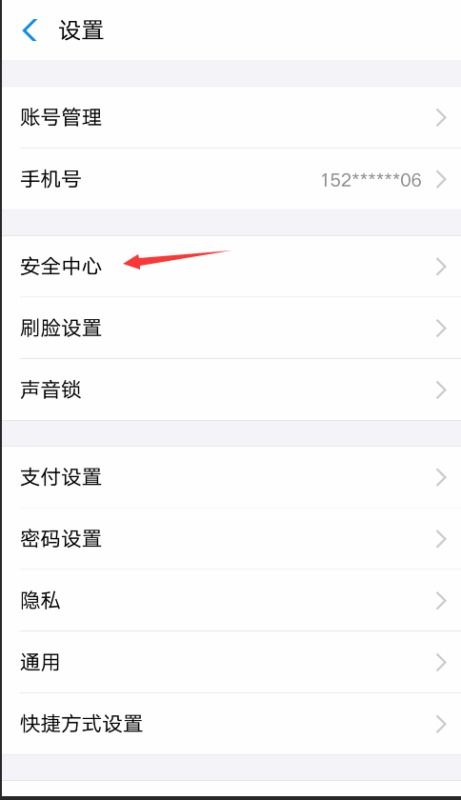 手机支付宝怎样开启数字证书功能?资讯攻略11-11
手机支付宝怎样开启数字证书功能?资讯攻略11-11 -
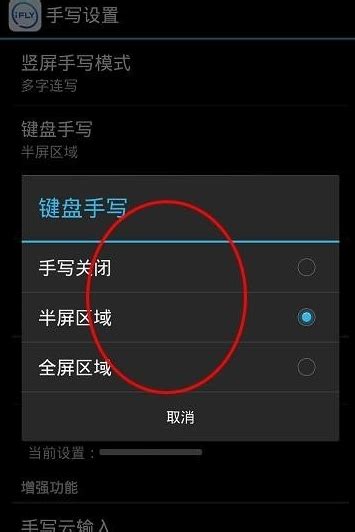 如何启用讯飞输入法键盘资讯攻略12-08
如何启用讯飞输入法键盘资讯攻略12-08