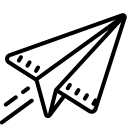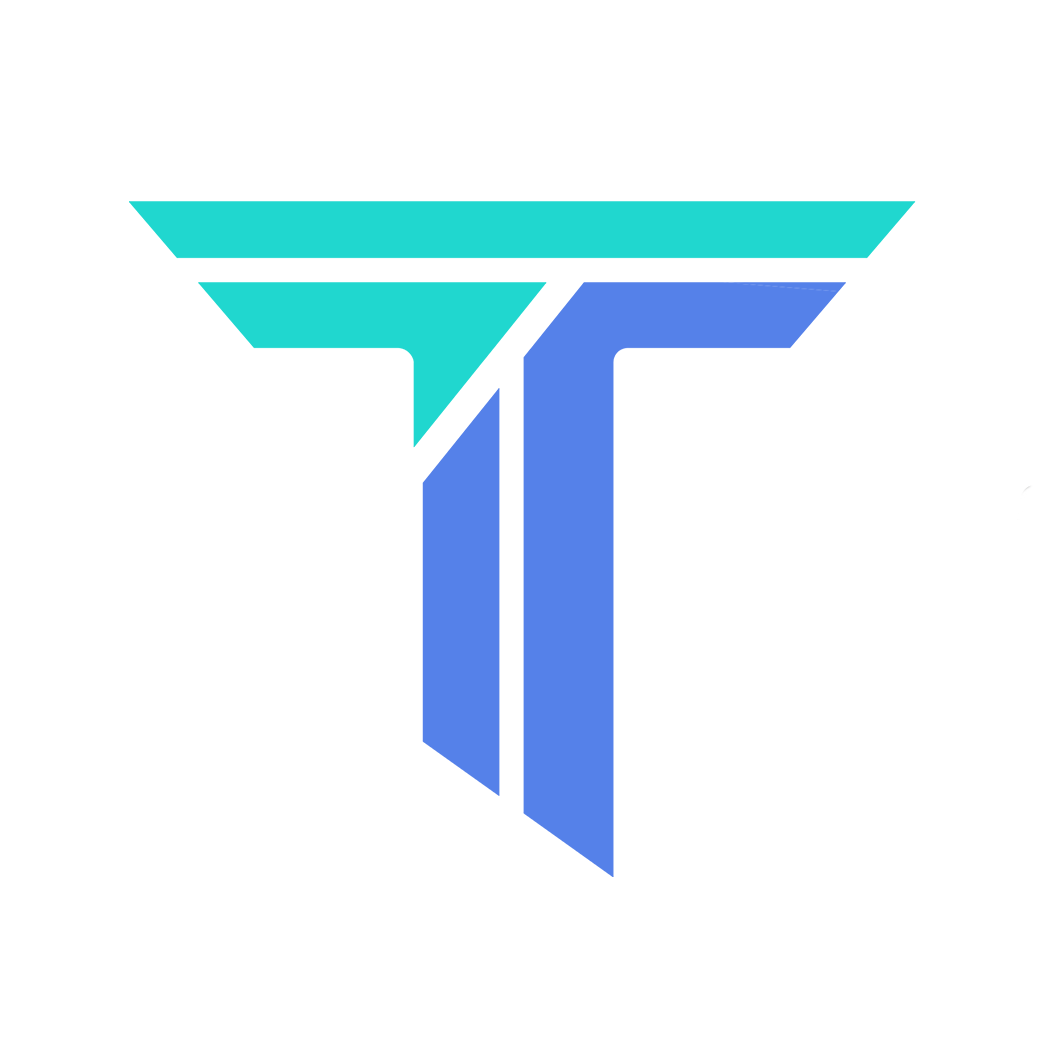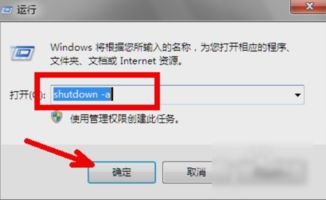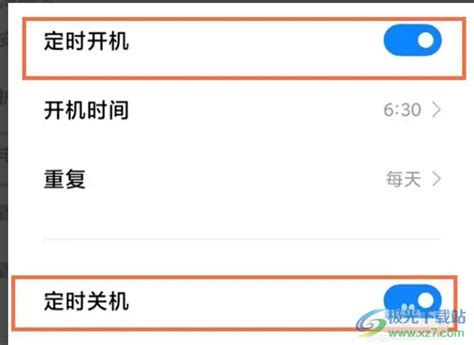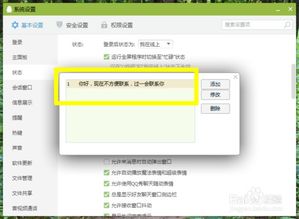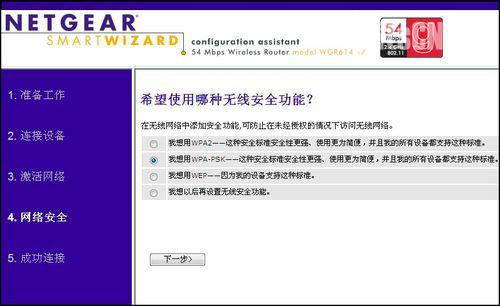轻松掌握:AirPlayer设置全攻略
设置AirPlayer:详细步骤与全方位指南

AirPlayer是一款能够将iPhone、iPad或Mac等设备上的屏幕内容无线传输到电视、投影仪或其他支持AirPlay功能的设备上的应用程序。这一功能极大地提升了用户在家庭娱乐、商务演示和日常学习中的便捷性。然而,对于初次接触AirPlayer的用户来说,如何正确设置并使用这一功能可能会有些困惑。本文将从设备准备、网络连接、软件设置、常见问题与解决方案等多个维度,详细介绍如何设置AirPlayer。
一、设备准备
在设置AirPlayer之前,你需要确保拥有以下几类设备:
1. 发送端设备:iPhone、iPad或Mac等支持AirPlay功能的苹果设备。这些设备应运行iOS 12或更高版本(对于iPhone和iPad),或macOS Mojave或更高版本(对于Mac)。
2. 接收端设备:Apple TV、智能电视(部分品牌如三星、LG、Vizio等支持AirPlay 2的型号)、智能投影仪或其他支持AirPlay的音频/视频设备。
3. 网络连接:确保所有设备都已连接到同一Wi-Fi网络。这是实现AirPlay功能的关键。
二、网络连接
AirPlay依赖于Wi-Fi网络来实现设备间的无线连接。因此,正确的网络设置至关重要:
1. 检查Wi-Fi信号:确保所有设备都连接到稳定且信号良好的Wi-Fi网络。如果Wi-Fi信号弱,可能会导致AirPlay连接不稳定或断开。
2. 检查网络名称和密码:确保所有设备连接的是同一个Wi-Fi网络,并输入正确的网络密码。
3. 重启路由器:如果网络连接出现问题,尝试重启Wi-Fi路由器以重置网络设置。
三、软件设置
接下来,我们需要在发送端设备和接收端设备上分别进行软件设置:
发送端设备(iPhone/iPad/Mac)
1. 打开控制中心:
对于iPhone和iPad,从屏幕右上角向下滑动以打开控制中心。
对于Mac,点击屏幕右上角的AirPlay图标或按下F7键(如果键盘上有)以打开AirPlay控制中心。
2. 选择接收端设备:
在控制中心中,点击“屏幕镜像”或“AirPlay”选项。
从列出的可用设备中选择你的接收端设备(如Apple TV或智能电视)。
3. 开始镜像:
选择设备后,你的发送端设备的屏幕内容将立即镜像到接收端设备上。此时,你可以在接收端设备上看到与发送端设备相同的画面。
接收端设备(Apple TV/智能电视等)
1. 确保AirPlay已启用:
对于Apple TV,确保已将其更新到最新软件版本,并在“设置”>“AirPlay和HomeKit”中启用“允许其他人进行AirPlay”选项。
对于智能电视,确保已将其更新到支持AirPlay的最新版本,并在相应的设置菜单中启用AirPlay功能。
2. 检查兼容性:
确保接收端设备支持AirPlay功能。部分智能电视和投影仪可能需要通过软件更新来支持AirPlay。
四、使用技巧与高级设置
在成功设置AirPlayer后,你还可以利用一些使用技巧和高级设置来优化你的体验:
1. 音频输出选择:
当你使用AirPlay镜像屏幕时,可以选择将音频输出到特定的设备(如家庭影院系统或蓝牙耳机)。在控制中心中,点击音频输出图标以选择目标设备。
2. 多任务处理:
在iPhone或iPad上使用AirPlay时,你可以继续在主设备上执行其他任务,而不会影响接收端设备上的镜像内容。这非常适合在观看视频时查看消息或浏览网页。
3. 屏幕镜像分辨率调整:
对于Mac用户,可以在AirPlay控制中心中调整屏幕镜像的分辨率。这有助于在不影响接收端设备显示效果的前提下,优化发送端设备的性能。
4. 家庭共享:
通过Apple的家庭共享功能,你可以轻松地在家庭网络中共享音乐、电影和电视节目。当使用AirPlay时,这些内容可以无缝地传输到接收端设备上。
五、常见问题与解决方案
尽管AirPlayer功能强大且易于使用,但在实际使用中仍可能遇到一些问题。以下是一些常见问题及其解决方案:
1. 无法找到接收端设备:
确保所有设备都已连接到同一Wi-Fi网络。
检查接收端设备的AirPlay功能是否已启用。
重启发送端设备和接收端设备,然后再次尝试连接。
2. 镜像卡顿或延迟:
检查Wi-Fi信号强度。如果信号弱,尝试将设备移近路由器或使用5GHz频段。
- 上一篇: 轻松学会!自己动手折美丽康乃馨教程
- 下一篇: 轻松掌握包书皮的步骤与方法
-
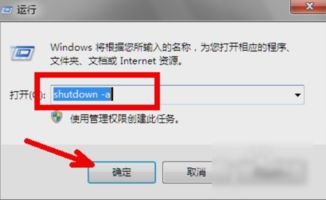 轻松掌握:电脑自动关机设置全攻略资讯攻略10-31
轻松掌握:电脑自动关机设置全攻略资讯攻略10-31 -
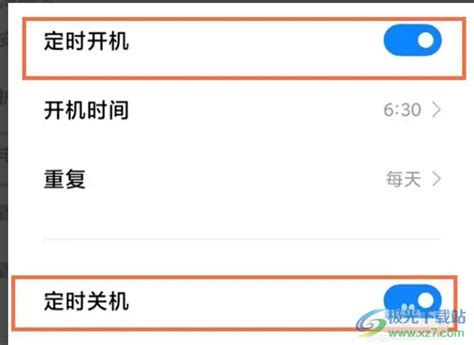 轻松掌握:手机定时开关机设置全攻略资讯攻略11-14
轻松掌握:手机定时开关机设置全攻略资讯攻略11-14 -
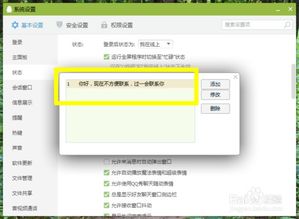 轻松掌握:QQ自动回复设置全攻略资讯攻略11-13
轻松掌握:QQ自动回复设置全攻略资讯攻略11-13 -
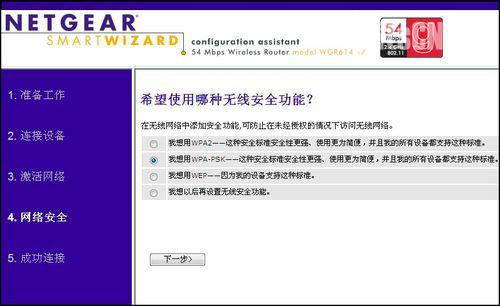 轻松掌握:Netgear无线路由器设置全攻略资讯攻略11-04
轻松掌握:Netgear无线路由器设置全攻略资讯攻略11-04 -
 轻松掌握:Win10电脑防火墙设置全攻略资讯攻略11-16
轻松掌握:Win10电脑防火墙设置全攻略资讯攻略11-16 -
 轻松掌握:无线路由器设置全攻略资讯攻略11-18
轻松掌握:无线路由器设置全攻略资讯攻略11-18