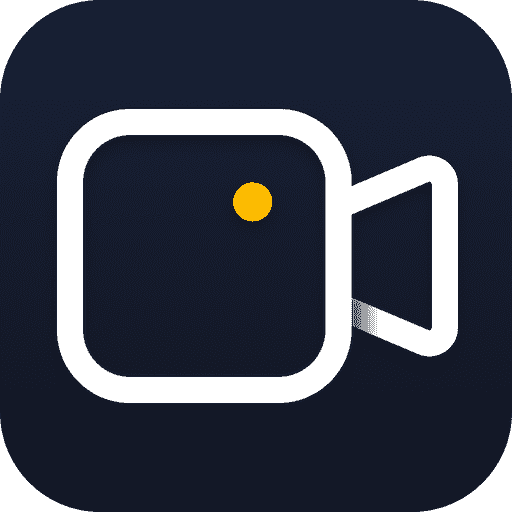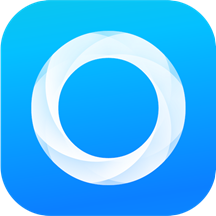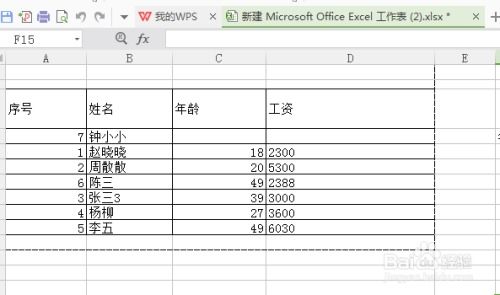CamStudio录制格式设置指南
CamStudio是一款屏幕录制软件,能够帮助用户轻松录制屏幕上的活动,并保存为视频文件。不过,有时候用户可能需要设置特定的录制格式来满足特定的需求。下面将详细介绍如何使用CamStudio设置录制格式。

CamStudio如何设置录制格式
一、准备工作
在开始设置录制格式之前,确保你已经安装了CamStudio软件。你可以从官方网站或其他可靠的下载平台获取CamStudio的安装包。安装完成后,打开CamStudio软件,进入主界面。

二、进入设置界面
1. 打开CamStudio:

2. 进入选项菜单:
在CamStudio的主界面,点击左上角的“File”菜单,然后在下拉菜单中选择“Options”,进入选项设置窗口。
三、设置音频选项
在设置录制格式之前,你可能还需要设置音频选项,以确保录制的视频中包含高质量的音频。
1. 选择音频选项:
在选项设置窗口中,找到并点击“Audio Options”标签。这将显示音频设置的详细选项。
2. 设置麦克风录制格式:
在音频选项窗口中,点击“Audio Options for Microphone”,然后找到“Recording Format”选项。点击该选项旁边的“选项”按钮。
3. 选择录制格式:
在弹出的录制格式选择窗口中,你可以选择不同的录制格式。例如,你可以选择“44.1KHz, 单声道, 16位”这样的格式,它提供了较好的音质和适中的文件大小。当然,根据你的需求,你也可以选择其他格式,如更高的采样率或不同的声道配置。
4. 保存设置:
选择好录制格式后,点击“OK”按钮保存设置,然后返回音频选项窗口,再点击“OK”按钮保存音频设置。
四、设置视频录制格式
设置完音频选项后,接下来需要设置视频录制格式。CamStudio默认的视频格式通常是AVI,但你可以根据需要更改。
1. 选择视频格式:
在选项设置窗口中,找到并点击“Video Options”标签。这里你可以设置视频的输出格式和编码参数。
2. 调整输出尺寸和帧率:
在视频选项窗口中,你可以设置视频的输出尺寸(如640x480、800x600、1024x768等)和帧率(如20fps、30fps等)。确保这些设置符合你的录制需求。
3. 选择视频编码器:
CamStudio支持多种视频编码器,如Xvid、DivX等。你可以在“Video Codec”选项中选择你需要的编码器。通常,Xvid是一个较好的选择,因为它提供了良好的视频质量和兼容性。
4. 设置视频比特率:
比特率决定了视频文件的质量和大小。你可以根据需求调整比特率。较高的比特率会生成质量更好的视频,但文件也会更大。反之,较低的比特率会生成较小的文件,但质量可能会下降。
5. 保存设置:
设置完成后,点击“OK”按钮保存视频选项设置。
五、高级设置(可选)
除了基本的视频和音频设置外,CamStudio还提供了一些高级设置选项,你可以根据需要进行调整。
1. 设置快捷键:
在选项设置窗口中,点击“Hotkeys”标签,可以设置一些常用的快捷键,如开始录制、停止录制等。
2. 设置屏幕区域:
在“Region”选项中,你可以选择录制整个屏幕或仅录制某个特定的区域。如果你只想录制屏幕的一部分,可以手动调整录制区域的大小和位置。
3. 设置水印:
如果你想在录制的视频中添加水印,可以在“Watermark”选项中进行设置。你可以选择添加文字水印或图片水印,并设置其位置、大小、透明度等参数。
4. 设置录制后任务:
在“Post-Recording Tasks”选项中,你可以设置录制完成后自动执行的任务,如保存文件、上传文件等。
六、开始录制
设置好录制格式和其他选项后,你就可以开始录制屏幕了。
1. 调整录制区域:
在CamStudio主界面,通过拖动和调整录制区域,确保你选择了正确的录制范围。
2. 选择音频输入:
在录制之前,确保你已经选择了正确的音频输入设备(如麦克风或扬声器)。
3. 开始录制:
点击主界面上的红色录制按钮,开始录制屏幕上的活动。录制过程中,你可以随时点击停止按钮来结束录制。
4. 保存录制文件:
录制完成后,CamStudio会自动保存录制文件。你可以在指定的保存路径下找到录制好的视频文件。
七、导出和转换格式(如果需要
- 上一篇: 如何轻松关闭华为手机浏览器中的视频自动播放功能
- 下一篇: 澳大利亚国旗及其象征意义是什么?
-
 轻松掌握:用电脑摄像头录制高质量视频的步骤资讯攻略11-19
轻松掌握:用电脑摄像头录制高质量视频的步骤资讯攻略11-19 -
 如何将爱奇艺视频转换为AMV格式?资讯攻略12-08
如何将爱奇艺视频转换为AMV格式?资讯攻略12-08 -
 腾讯会议录音全攻略资讯攻略10-31
腾讯会议录音全攻略资讯攻略10-31 -
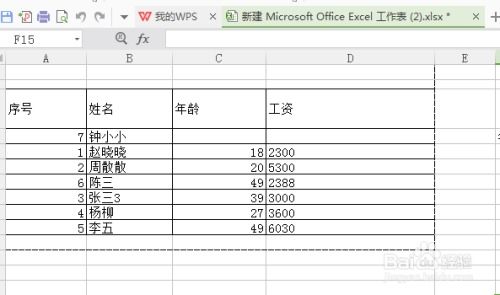 WPS电子表格2022分页预览设置指南资讯攻略11-02
WPS电子表格2022分页预览设置指南资讯攻略11-02 -
 如何将PPT轻松转换成视频,一键搞定!资讯攻略11-20
如何将PPT轻松转换成视频,一键搞定!资讯攻略11-20 -
 轻松学会:如何在PPT中完美嵌入视频,提升演示效果!资讯攻略10-25
轻松学会:如何在PPT中完美嵌入视频,提升演示效果!资讯攻略10-25