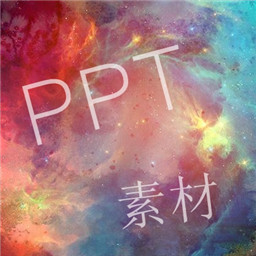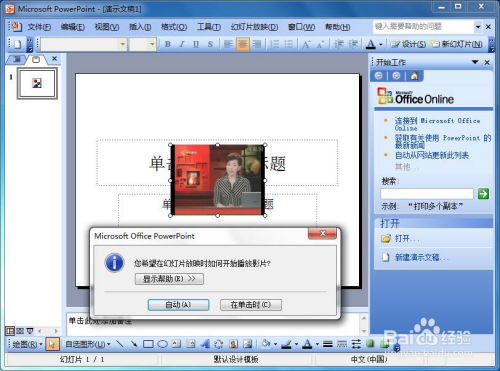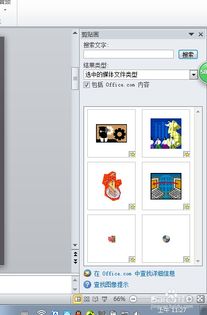轻松学会:如何在PPT中完美嵌入视频,提升演示效果!
在演示文稿中嵌入视频,能够为观众带来更加生动、直观的体验,使信息传达更加高效且引人入胜。无论是教学演示、产品展示还是项目汇报,恰当的视频应用都能显著提升演示效果。下面,我们就来详细探讨如何在PowerPoint(简称PPT)中加入视频,并确保这一过程既简单又高效。

一、准备工作
1. 视频素材准备
选择视频:首先,确保你拥有合法的视频素材使用权,可以是自己录制的视频、从公共资源库下载的无版权视频,或是获得授权的商业视频。
格式兼容性:PowerPoint支持多种视频格式,但为确保最佳兼容性,推荐使用MP4格式。如果视频格式不兼容,可以使用视频转换工具进行转换。
视频大小:考虑到PPT文件的大小和播放流畅性,建议对视频进行适当压缩,避免文件过大影响加载速度。
2. PPT文件准备
打开你的PowerPoint软件,创建一个新的演示文稿或打开一个现有的文稿。
确定要插入视频的幻灯片位置。
二、插入视频
方法一:直接插入视频文件
1. 定位幻灯片:在左侧的幻灯片导航栏中,选择你想要插入视频的幻灯片。
2. 点击“插入”选项卡:在PowerPoint顶部菜单栏中,找到并点击“插入”选项卡。
3. 选择“视频”:在“插入”选项卡中,找到“媒体”组,点击“视频”下拉菜单,选择“视频来自文件”。
4. 浏览并选择视频:在弹出的文件选择窗口中,浏览到你的视频文件所在位置,选中视频文件,点击“插入”。
5. 调整视频位置和大小:视频插入后,你可以通过拖动视频边框来调整其大小和位置,以适应幻灯片布局。
方法二:通过链接插入视频
如果你希望保持PPT文件大小较小,或者视频文件太大不便直接嵌入,可以选择通过链接的方式插入视频。
1. 同样在“插入”选项卡下,选择“视频”下拉菜单中的“视频来自网站”或“视频来自文件(链接到文件)”,具体选项可能因PowerPoint版本而异。
2. 如果选择“视频来自网站”,直接粘贴视频的URL地址即可。如果选择“视频来自文件(链接到文件)”,则需要指定视频文件的路径。
3. 注意,通过链接插入的视频,在PPT演示时需要确保视频文件与PPT文件在同一文件夹内,或者视频文件的路径正确无误,否则视频可能无法播放。
三、设置视频播放选项
插入视频后,你可能还需要设置一些播放选项,以满足特定的演示需求。
1. 自动播放与点击播放:在视频上点击右键,选择“设置视频格式”或“视频选项”(具体名称依PowerPoint版本而定),在弹出窗口中,你可以设置视频是自动播放还是点击后播放。
2. 循环播放:同样在视频选项中,勾选“循环播放,直到停止”选项,可以让视频在播放完毕后自动重新开始。
3. 播放音量:你可以在这里调整视频的音量大小,甚至选择静音。
4. 视频边框与样式:部分PowerPoint版本允许你为视频添加边框或更改样式,以增强视觉效果。
四、注意事项
兼容性测试:在最终演示前,务必在不同设备和PowerPoint版本上进行测试,确保视频能够顺利播放。
备份视频文件:如果你通过链接方式插入视频,请确保备份视频文件,以防文件丢失或路径变更导致无法播放。
版权问题:始终注意视频素材的版权问题,避免侵犯他人权益。
网络条件:如果视频是通过链接从网络加载的,请确保演示时网络连接稳定,以免因网络问题影响播放。
五、结语
将视频融入PowerPoint演示文稿,是一种有效提升演示效果的方式。通过上述步骤,你可以轻松地在PPT中加入视频,并根据需要设置播放选项。记住,选择合适的视频、适当调整视频大小和位置、以及确保良好的兼容性,都是让视频在PPT中发挥最佳效果的关键。希望这篇文章能帮助你更好地掌握在PPT中加入视频的技巧,为你的演示增添更多亮点。
- 上一篇: 揭秘端午节:起源故事与独特风俗一网打尽!
- 下一篇: 手机无法接收短信?这几步教你轻松解决!
-
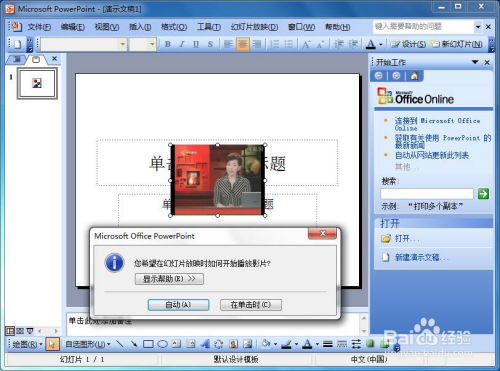 轻松学会:如何在PPT中完美嵌入视频,让演示更生动!资讯攻略10-24
轻松学会:如何在PPT中完美嵌入视频,让演示更生动!资讯攻略10-24 -
 轻松掌握:如何在PPT中完美嵌入视频,让演示更生动!资讯攻略10-25
轻松掌握:如何在PPT中完美嵌入视频,让演示更生动!资讯攻略10-25 -
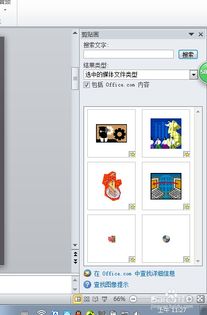 轻松掌握!如何在PPT中完美嵌入视频教程资讯攻略10-25
轻松掌握!如何在PPT中完美嵌入视频教程资讯攻略10-25 -
 轻松学会!PPT中视频插入技巧大揭秘资讯攻略10-24
轻松学会!PPT中视频插入技巧大揭秘资讯攻略10-24 -
 PPT中轻松嵌入视频的步骤指南资讯攻略10-26
PPT中轻松嵌入视频的步骤指南资讯攻略10-26 -
 掌握PPT视频插入技巧,让你的演示瞬间生动起来!资讯攻略10-24
掌握PPT视频插入技巧,让你的演示瞬间生动起来!资讯攻略10-24