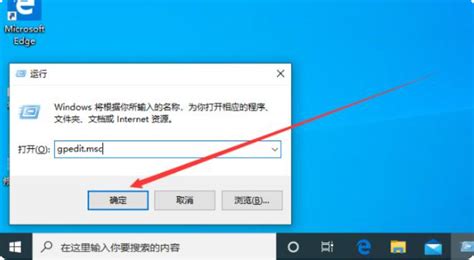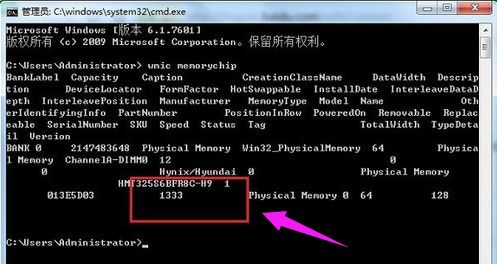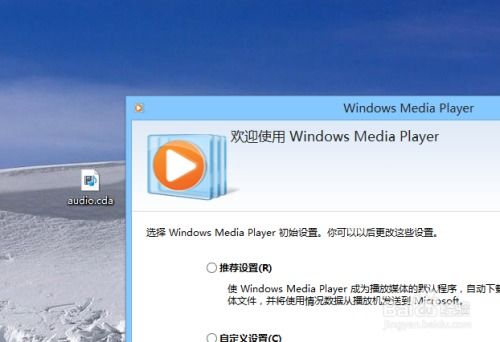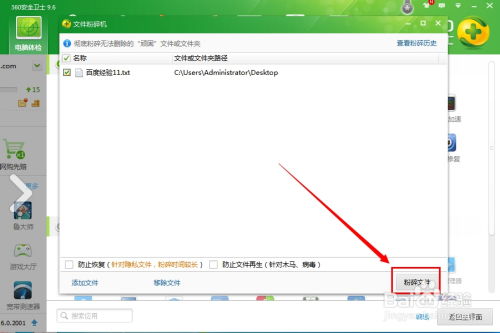揭秘:轻松掌握打开电脑注册表的绝妙方法
在日常使用电脑的过程中,有时我们需要访问和编辑注册表以解决某些系统问题或进行高级配置。注册表是Windows操作系统中的一个核心数据库,用于存储系统和应用程序的配置信息,以及硬件设备的说明等。正确打开并操作注册表对于维护系统稳定至关重要。本文将从多个维度介绍如何打开电脑注册表,并提供一些注意事项。
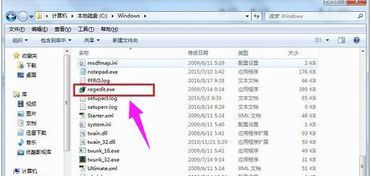
方法一:通过运行方式打开注册表
1. 使用快捷键:

首先,按下键盘上的组合快捷键Win+R,这将打开“运行”对话框。
2. 输入命令:
在“打开”右侧的框内输入“regedit”,然后按下回车键或点击确定按钮。
3. 访问注册表编辑器:
随着命令的执行,你将看到“注册表编辑器”窗口已经打开。此时,你可以通过左侧的树形结构导航到需要编辑的注册表项。
方法二:通过文件夹方式打开注册表
1. 访问本地磁盘:
双击“此电脑”图标,进入“本地磁盘(C:)”。
2. 定位到Windows文件夹:
在C盘内,找到并点击“Windows”文件夹。
3. 进入System32目录:
继续深入,找到并点击“System32”文件夹。
4. 运行注册表编辑器:
在System32文件夹内,找到并双击“regedit.exe”程序,即可启动注册表编辑器。
不同Windows版本的特殊说明
Windows 95/98:
在“开始”菜单中选择“运行”选项,在对话框中输入“regedit”命令并回车。
Windows NT/2000/XP:
在“开始”菜单中选择“运行”选项,但在对话框中输入的命令是“regedt32”,而不是“regedit”。虽然两者功能相似,但在某些方面存在差异。
使用注册表编辑器
打开注册表编辑器后,你会看到一个左侧的树形结构和一个右侧的详细窗格。左侧的树形结构显示了注册表的根键和各级子键,而右侧的窗格则显示了选定项下的所有子项和值。
1. 导航到目标项:
在左侧的树形结构中,依次展开“HKEY_LOCAL_MACHINE”、“SOFTWARE”、“Microsoft”、“Windows”、“CurrentVersion”等节点,直到找到需要编辑的项。
2. 查看和编辑值:
在右侧的窗格中,你可以查看当前项下的所有子项和值。如果要修改某个值,只需双击该值,然后输入新的值即可。如果要新建一个子项,右键点击左侧的树形结构中的空白处,选择“新建” → “项”,然后输入一个名称。
3. 保存和退出:
编辑完成后,点击“文件”菜单下的“保存”按钮以保存修改。如果要退出注册表编辑器,可以点击“文件”菜单下的“退出”按钮。
注册表的作用与重要性
注册表在Windows操作系统中起着至关重要的作用。它存储了系统和应用程序的配置信息,包括硬件设备的说明、相互关联的应用程序与文档文件、窗口显示方式、网络连接参数等。通过修改注册表,可以优化系统设置、修复故障、甚至提升系统性能。
系统配置:
注册表保存了操作系统的各种设置,如启动项、环境变量、系统路径等。通过修改这些设置,可以定制系统的启动行为、调整环境配置等。
硬件管理:
注册表包含了硬件设备的信息和驱动程序配置。当系统启动时,它会从注册表中读取硬件配置信息,并加载相应的驱动程序。
应用程序管理:
注册表中记录了已安装应用程序的信息,包括安装路径、文件关联、快捷方式等。当应用程序运行时,它会从注册表中读取这些信息。
网络连接:
注册表还存储了网络连接的相关参数,如网络适配器配置、网络协议设置等。这些参数对于网络连接的稳定性和性能至关重要。
注意事项与风险
尽管注册表提供了强大的配置功能,但修改注册表也存在一定的风险。错误的修改可能导致系统崩溃、应用程序无法正常运行或硬件无法识别等问题。因此,在进行任何修改之前,请务必注意以下几点:
1. 备份注册表:
在进行任何修改之前,建议先备份注册表。这样,如果修改出现问题,可以通过恢复备份来恢复系统状态。
2. 创建系统恢复点:
在Windows系统中,可以创建系统恢复点。这样,如果修改注册表后出现问题,可以使用系统恢复功能将系统恢复到之前的某个状态。
3. 谨慎操作:
在修改注册表时,务必谨慎操作。避免误删或修改重要项和值。如果不确定某个项或值的作用,请先查阅相关资料或咨询专业人士。
4. 使用专业工具:
- 上一篇: 如何制作简单又漂亮的立体贺卡?
- 下一篇: S8.2版本锐雯攻略:放逐之刃最强出装与符文搭配指南
-
 轻松掌握:如何快速打开电脑的注册表编辑器资讯攻略12-08
轻松掌握:如何快速打开电脑的注册表编辑器资讯攻略12-08 -
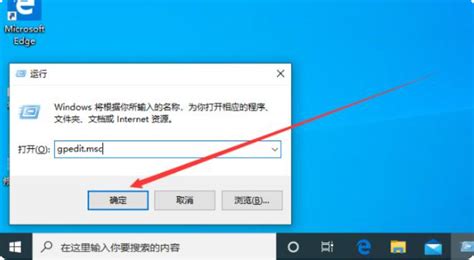 轻松学会:如何打开电脑注册表的方法资讯攻略11-06
轻松学会:如何打开电脑注册表的方法资讯攻略11-06 -
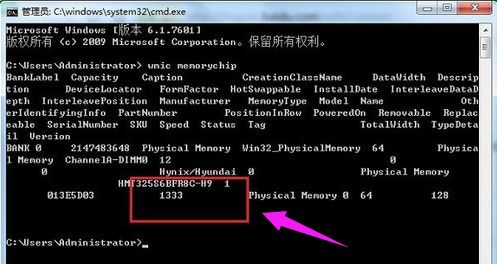 揭秘:轻松查看内存条频率的绝妙方法资讯攻略01-18
揭秘:轻松查看内存条频率的绝妙方法资讯攻略01-18 -
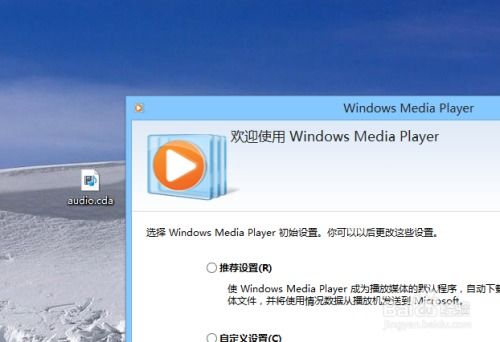 揭秘:轻松打开CDA文件的绝妙方法资讯攻略12-09
揭秘:轻松打开CDA文件的绝妙方法资讯攻略12-09 -
 揭秘:轻松打开组策略的绝妙方法资讯攻略11-02
揭秘:轻松打开组策略的绝妙方法资讯攻略11-02 -
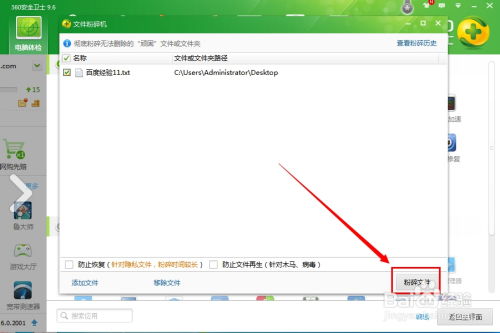 轻松掌握:强制删除文件的绝妙方法资讯攻略10-28
轻松掌握:强制删除文件的绝妙方法资讯攻略10-28