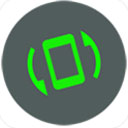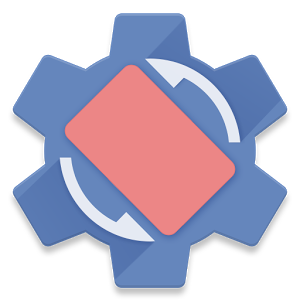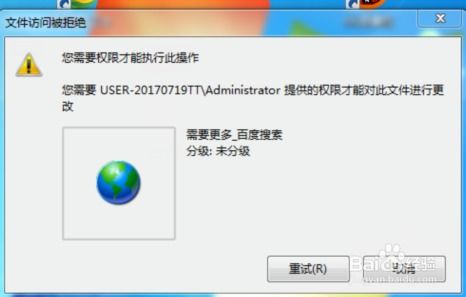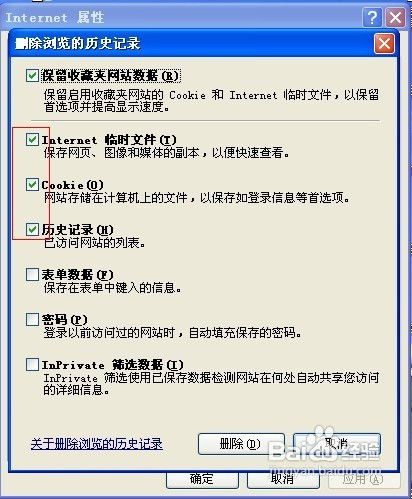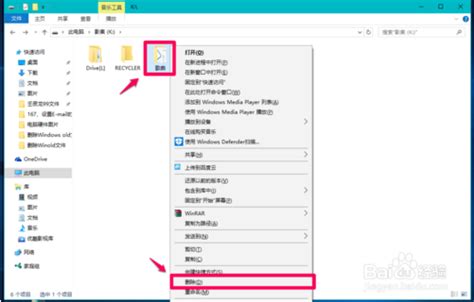轻松掌握:强制删除文件的绝妙方法
在日常生活中,我们经常会遇到一些难以删除的文件,它们可能是因为权限问题、系统错误或是程序占用等原因而顽固地留在我们的电脑或移动设备上。这些“钉子户”文件不仅占用宝贵的存储空间,还可能引发系统卡顿、错误提示等一系列烦心问题。那么,如何才能有效地强制删除这些顽固文件呢?本文将为你提供一系列实用且高效的解决方案,帮助你轻松摆脱这些文件的困扰。
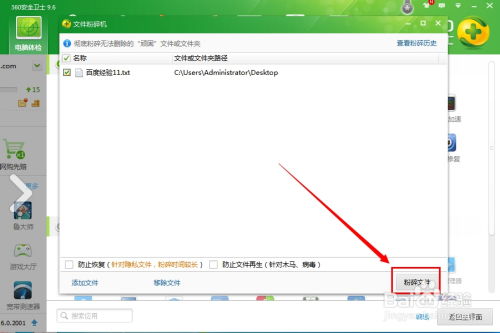
首先,我们需要明确一点:常规的文件删除方法(如右键点击后选择“删除”或按Delete键)在大多数情况下是足够的,但当文件遇到特殊情况时,这些常规手段就可能失效。这时,我们就需要借助一些额外的工具或技巧来强制删除文件。
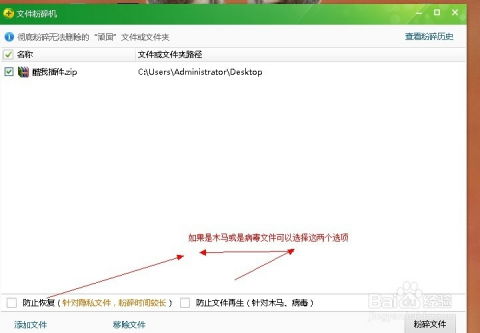
1. 使用命令提示符(CMD)
命令提示符是一个强大的工具,它允许你以管理员身份执行各种系统级操作。对于难以删除的文件,你可以尝试在命令提示符下使用“del”或“rmdir”命令来强制删除。

步骤:首先,打开命令提示符(以管理员身份运行)。你可以通过在开始菜单中搜索“cmd”,然后右键点击“命令提示符”并选择“以管理员身份运行”来实现。接下来,使用“cd”命令导航到包含要删除文件的目录。最后,使用“del 文件名”命令(对于文件)或“rmdir /s /q 文件夹名”命令(对于文件夹及其内容)来强制删除。
2. 利用文件资源管理器的高级安全设置
有时候,文件或文件夹的权限设置可能阻止你进行删除操作。这时,你可以通过修改这些权限来解决问题。
步骤:右键点击要删除的文件或文件夹,选择“属性”,然后切换到“安全”选项卡。在这里,你可以看到当前的用户和组以及他们的权限。点击“编辑”按钮,然后为当前用户授予“完全控制”权限。完成后,尝试再次删除文件。
3. 使用第三方文件删除工具
如果上述方法都不奏效,那么你可能需要借助一些专业的第三方文件删除工具。这些工具通常具有更强大的文件处理能力和更高的权限级别,能够轻松应对各种难以删除的文件。
推荐工具:例如Unlocker、IObit Uninstaller、CCleaner等。这些工具都有免费版本可用,并且提供了用户友好的界面和丰富的功能。你只需要下载并安装这些工具,然后按照它们的提示来找到并删除那些顽固的文件。
4. 重启后删除
有时,文件可能因为正在被某个程序使用而无法删除。在这种情况下,你可以尝试重启计算机后再进行删除操作。重启可以关闭所有正在运行的程序和服务,从而释放对文件的占用。
步骤:简单地关闭计算机并重新启动。在重启后,立即尝试删除那些之前无法删除的文件。
5. 进入安全模式删除
安全模式是一种特殊的启动模式,它只加载最基本的系统服务和驱动程序。在安全模式下,你可以更容易地识别和解决与第三方软件相关的问题,包括文件删除问题。
步骤:重启电脑并在启动时按下相应的键(通常是F8)以进入高级启动选项。在这里,选择“安全模式”并按下回车键。在安全模式下,使用文件资源管理器或命令提示符来尝试删除那些顽固的文件。
6. 检查磁盘错误
磁盘错误也可能导致文件无法删除。为了解决这个问题,你可以使用Windows内置的磁盘检查工具(chkdsk)来扫描并修复磁盘上的错误。
步骤:打开命令提示符(以管理员身份运行),然后输入“chkdsk /f /r X:”(其中X是你要检查的磁盘的驱动器号)。注意,这个命令可能需要在下一次重启时才能执行完毕。因此,请确保你已经保存了所有重要的工作。
7. 使用系统恢复或重置功能
如果上述所有方法都失败了,那么你可能需要考虑使用系统恢复或重置功能来恢复到一个之前的状态,那时这些顽固文件还不存在。但请注意,这种方法将删除自恢复点以来创建的所有文件和设置。
步骤:打开“控制面板”,选择“系统和安全”,然后点击“备份和还原(Windows 7)”。在这里,你可以选择“恢复系统设置或计算机”并按照提示进行操作。或者,你也可以选择“重置此电脑”来恢复到一个出厂设置的状态(但请注意备份你的重要数据)。
结语
面对难以删除的文件时,不要气馁或轻易放弃。通过尝试上述方法中的任何一种或多种组合,你都有可能成功地强制删除这些顽固的文件。记住,在操作过程中要保持耐心和细心,并确保你已经备份了所有重要的数据和文件。这样,即使出现意外情况也能轻松恢复。现在就去试试吧!相信你一定能够摆脱这些文件的困扰并重新获得清爽的系统环境。
- 上一篇: 腾讯地图怎么看实时街景?
- 下一篇: 轻松学会:如何设置百度搜索手写功能
-
 如何轻松实现电脑文件的强制删除?资讯攻略12-09
如何轻松实现电脑文件的强制删除?资讯攻略12-09 -
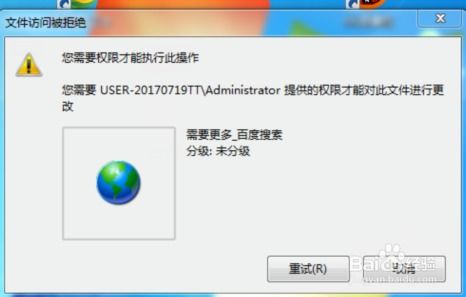 如何有效强制删除电脑中无法删除的文件资讯攻略10-27
如何有效强制删除电脑中无法删除的文件资讯攻略10-27 -
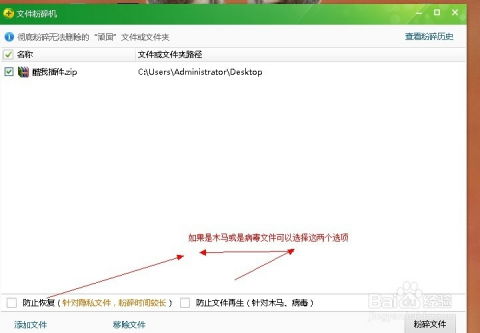 如何强制删除无法删除的文件?资讯攻略11-04
如何强制删除无法删除的文件?资讯攻略11-04 -
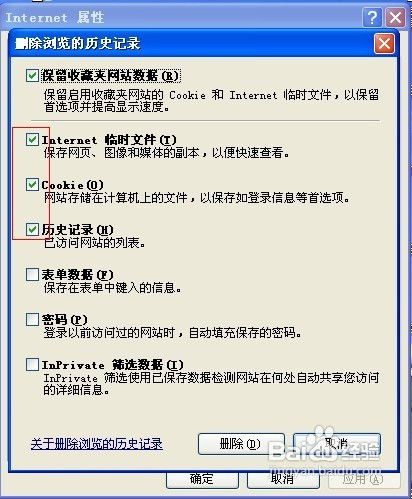 一键清除!轻松掌握删除网站历史记录的绝妙方法资讯攻略11-14
一键清除!轻松掌握删除网站历史记录的绝妙方法资讯攻略11-14 -
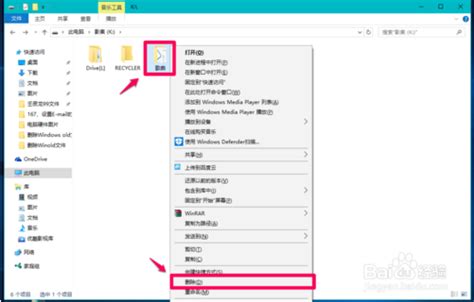 彻底删除与粉碎文件的实用方法资讯攻略11-02
彻底删除与粉碎文件的实用方法资讯攻略11-02 -
 轻松掌握:获取与删除TrustedInstaller权限的方法资讯攻略11-11
轻松掌握:获取与删除TrustedInstaller权限的方法资讯攻略11-11