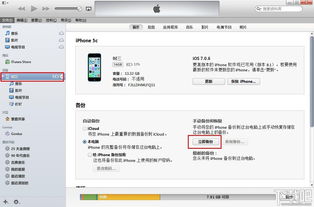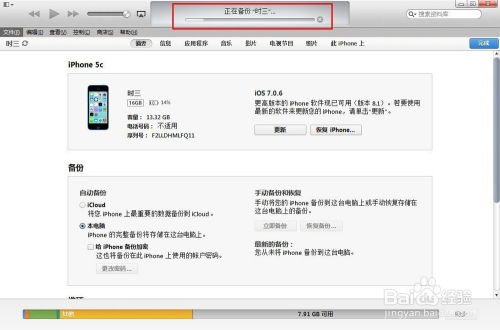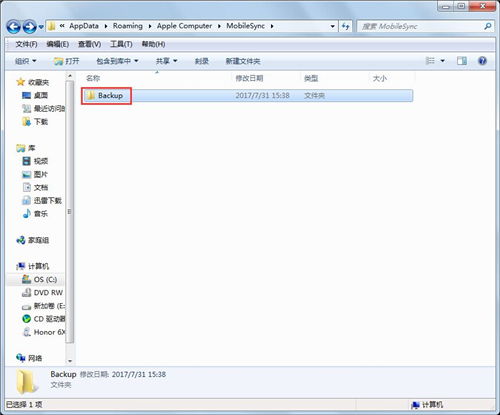iTunes备份使用指南
iTunes是苹果公司推出的一款多功能设备管理软件,广泛应用于苹果设备的备份、恢复、媒体管理、同步更新等方面。本文将详细介绍如何使用iTunes进行设备备份,以确保您的数据安全无忧。

iTunes备份详解
一、iTunes备份的重要性
备份是保护用户数据的关键步骤,尤其在设备损坏、丢失或遭遇意外数据删除时,备份可以帮助恢复所有内容。iTunes提供了两种备份方式:本地备份和iCloud备份。本文重点介绍iTunes本地备份的具体操作方法及其优势。
二、iTunes备份前的准备
在进行iTunes备份前,您需要准备以下事项:
1. 安装最新版本的iTunes:确保您的电脑上安装了最新版本的iTunes,以获取最新的功能和安全补丁。
2. 连接设备:使用数据线将您的iPhone、iPad或iPod连接到电脑上。
3. 检查设备识别:iTunes应能自动识别连接的设备。如果设备无法识别,请检查数据线和USB端口是否正常,尝试更换数据线或使用其他USB端口连接设备。
三、iTunes备份步骤
以下是使用iTunes进行本地备份的详细步骤:
1. 启动iTunes:
打开电脑上的iTunes应用程序。
2. 设备识别:
连接设备后,iTunes左侧菜单栏会显示设备图标。点击该图标进入设备详情页面。
3. 进入备份设置:
在设备详情页面,点击“摘要”选项卡。
滚动到“备份”部分。
4. 选择备份选项:
勾选“此电脑”进行本地备份。如果您选择iCloud备份,则勾选“iCloud云备份”并开启Wi-Fi自动备份。
5. 开始备份:
点击“立即备份”按钮。iTunes将开始备份设备上的所有数据。
备份过程可能需要一段时间,具体取决于设备上的数据量和电脑性能。
6. 备份完成:
备份完成后,iTunes会显示备份完成的时间及备份文件的大小。
您可以在“摘要”页面下的“备份”部分查看最近的备份记录。
四、iTunes备份位置
iTunes备份文件默认存储在电脑的特定文件夹中,具体路径如下:
Windows系统:
`C:\Users\[用户名]\AppData\Roaming\Apple Computer\MobileSync\Backup\`
注意:需开启“显示隐藏文件”选项才能查看该路径。
Mac系统:
`/Users/[用户名]/Library/Application Support/MobileSync/Backup/`
注意:需开启Finder的“显示隐藏文件”功能或使用终端命令访问。
五、iTunes备份内容
iTunes备份包含设备上几乎所有的重要数据,包括但不限于:
应用数据:包括应用内的设置和文件。
照片和视频:设备上的照片和视频文件。
联系人:存储在设备上的联系人信息。
日历:日历事件和提醒。
邮件账户:邮件账户设置。
信息:短信和彩信。
健康数据:通过Health应用收集的健康数据。
Safari书签:Safari浏览器的书签和历史记录。
系统设置:设备的设置和偏好。
六、备份注意事项
在进行iTunes备份时,请注意以下几点:
1. 备份空间:
确保您的电脑有足够的存储空间来存储备份文件。
如果备份空间不足,您可以选择删除旧的备份文件或释放电脑上的其他空间。
2. 备份频率:
建议您定期备份设备,尤其是在更新iOS系统、安装新应用或进行重要数据操作前。
定期备份可以帮助您确保数据的最新和完整。
3. 备份状态:
确保设备在备份过程中处于充电状态,以避免电量不足导致的备份中断。
同时,保持设备与电脑的连接稳定,避免数据线松动或USB端口故障。
4. 备份完整性:
备份完成后,您可以检查备份文件的完整性和有效性。
如果发现备份文件损坏或无法恢复,请重新进行备份。
七、iTunes备份的优势
与iCloud备份相比,iTunes备份具有以下优势:
1. 速度较快:
iTunes备份不受网络环境限制,通常速度较快。
尤其适用于数据量较大的设备。
2. 不受网络限制:
无需Wi-Fi网络即可进行备份。
在网络不稳定或没有Wi-Fi的情况下,iTunes备份更加可靠。
3. 全面掌控:
用户可以完全掌控备份文件的位置和内容。
可以根据需求选择性备份重要数据,避免占用过多存储空间。
4.
- 上一篇: 金铲铲之战:小炮出装秘籍,主宰战场一炮成名!
- 下一篇: 如何打捆绑绳结?
-
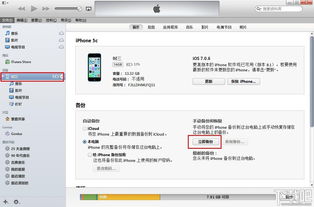 轻松掌握:如何使用iTunes备份你的iPhone资讯攻略11-06
轻松掌握:如何使用iTunes备份你的iPhone资讯攻略11-06 -
 一键迁移iTunes备份路径:mklink指令实战资讯攻略12-09
一键迁移iTunes备份路径:mklink指令实战资讯攻略12-09 -
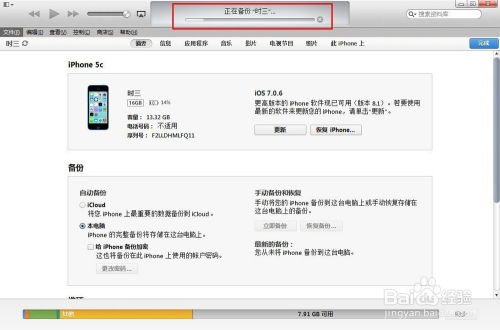 iTunes备份软件的超实用教程资讯攻略11-05
iTunes备份软件的超实用教程资讯攻略11-05 -
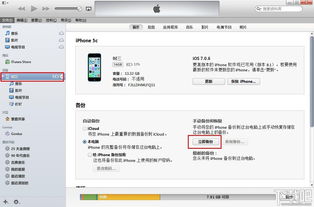 掌握苹果手机iTunes备份技巧,轻松守护你的数据安全资讯攻略11-06
掌握苹果手机iTunes备份技巧,轻松守护你的数据安全资讯攻略11-06 -
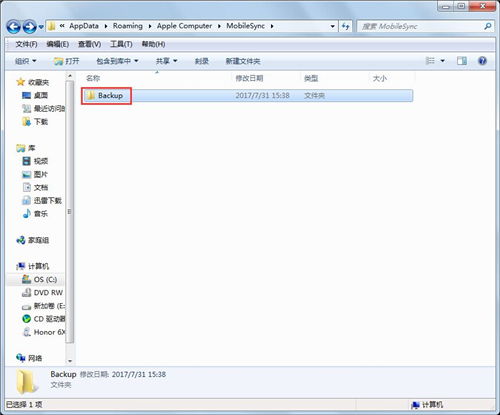 iTunes备份全攻略:轻松保护你的数据资讯攻略11-06
iTunes备份全攻略:轻松保护你的数据资讯攻略11-06 -
 如何将iTunes备份更改到D盘?资讯攻略11-04
如何将iTunes备份更改到D盘?资讯攻略11-04