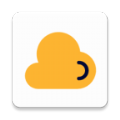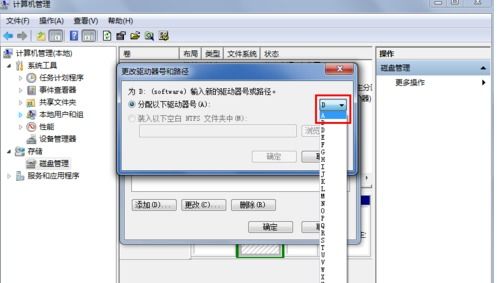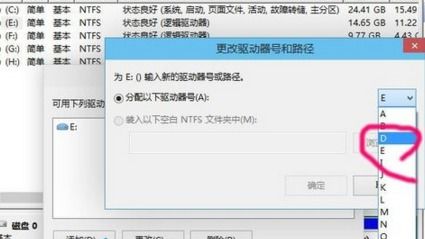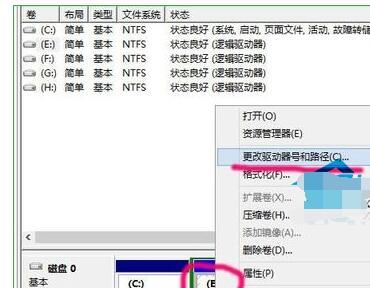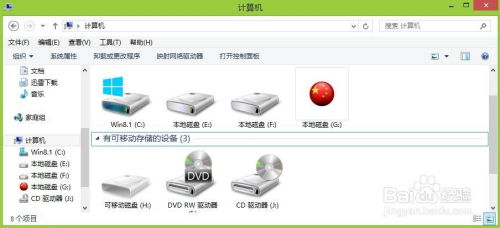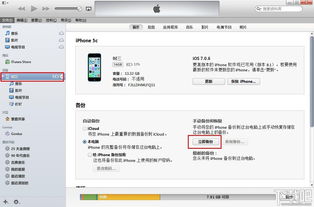如何将iTunes备份更改到D盘?
iTunes备份转移至D盘的详细指南

在使用iTunes进行iOS设备备份时,默认情况下,备份文件会存储在C盘的用户目录下的特定文件夹中。然而,随着数据的不断累积,C盘的空间可能会逐渐变得紧张,进而影响系统的运行效率。为了解决这一问题,许多用户选择将iTunes的备份目录转移到其他磁盘,例如D盘。下面,我们就来详细探讨一下如何将iTunes的备份更改为存储在D盘。

方法一:通过iTunes设置直接更改备份路径
这是最为直接且常见的方法,适用于大多数Windows系统的用户。以下是具体的操作步骤:

1. 启动iTunes:

首先,确保你的iTunes软件是最新版本,然后打开它。最新版本的iTunes能提供更稳定的备份服务以及更多的功能。
2. 进入偏好设置:
在iTunes的右上角,找到并点击“偏好设置”或“选项”按钮。这两个选项在不同版本的iTunes中可能位于不同的位置,你可以根据实际情况进行选择。
3. 查找备份选项:
在打开的偏好设置窗口中,寻找与备份相关的选项。这通常被称为“设备备份”或类似的名称。点击该选项进入备份设置页面。
4. 选择备份路径:
在备份设置页面中,你会看到备份位置或路径的选项。这通常是一个文件夹图标或类似的标识。点击该选项,会弹出一个文件选择对话框。
5. 指定D盘路径:
在文件选择对话框中,导航到D盘,并选择一个文件夹来存放iTunes的备份文件。如果你希望专门创建一个新文件夹来存放备份,可以在这里进行创建并选择它。
6. 保存设置:
确认选择的路径无误后,点击保存或确认按钮,保存更改的设置。此后,iTunes的备份文件将默认存放在D盘的指定文件夹中。
这种方法简单易行,无需借助额外的软件工具,适用于大多数用户。然而,它仅对之后的备份有效,如果你想释放C盘中已经占用的空间,需要手动将旧的备份文件移动到新的路径中。
方法二:使用第三方软件修改备份路径
如果你觉得手动修改路径较为复杂,或者想要一个更加自动化的解决方案,可以使用一些第三方软件,如楼月免费iTunes备份管理器。以下是具体步骤:
1. 新建备份文件夹:
在D盘根目录下新建一个用于保存iTunes备份的文件夹,例如命名为“mybackup”。
2. 下载并安装软件:
从官方网站下载并安装楼月免费iTunes备份管理器。
3. 修改备份路径:
打开软件,将当前iTunes备份路径修改为刚才在D盘中新建的“mybackup”文件夹。设置完成后,点击窗口上的“确定”按钮,关闭窗口使设置生效。
4. 进行备份:
关闭楼月免费iTunes备份管理器,然后打开iTunes对iOS设备进行备份。此时,你会看到iTunes将数据备份到了刚才设置的新目录中。
这种方法借助了第三方软件,更加简便快捷,特别适合对计算机操作不太熟悉的用户。
方法三:通过Windows符号链接功能
这种方法适用于对Windows系统有一定了解的用户,它通过使用Windows的符号链接功能来实现备份路径的更改,而不改变iTunes的内部逻辑。以下是详细步骤:
1. 删除原MobileSync文件夹:
首先,需要删除iTunes默认创建的MobileSync文件夹。请注意,这一步仅针对已安装并运行过iTunes的用户。因为首次安装iTunes时,该文件夹并不存在,需运行iTunes后才能生成。打开文件资源管理器,导航至`C:\Users\你的用户名\AppData\Roaming\Apple Computer`路径,找到并删除MobileSync文件夹。如果系统提示权限不足,请以管理员身份运行资源管理器或尝试其他方法获取删除权限。
2. 创建新文件夹:
在D盘(或你选择的其他分区)中创建一个新的文件夹,用于存放iTunes备份文件。将新文件夹命名为“MobileSync”(你也可以根据个人喜好选择其他名称,但后续步骤中需相应修改命令)。
3. 创建符号链接:
按住键盘上的Win+R键,打开“运行”对话框。输入CMD,按回车打开命令提示符。在命令提示符中,复制并粘贴以下命令(注意替换你的用户名和`d:\MobileSync`为你的实际用户名和目标路径):
```shell
mklink /j “C:\Users\你的用户名\AppData\Roaming\Apple Computer\MobileSync” “d:\MobileSync”
```
该命令将创建一个指向新备份路径的符号链接,iTunes在备份时将自动使用该路径。
4. 验证更改:
重新运行iTunes,确保无错误提示。进行一次设备备份,观察备份文件是否存储在新创建的MobileSync文件夹中。
这种方法虽然较为复杂,但可以有效地实现备份路径的更改,且无需额外安装软件。不过,
- 上一篇: 美团如何申请退电影票?
- 下一篇: UG编程入门基础教程
-
 一键迁移iTunes备份路径:mklink指令实战资讯攻略12-09
一键迁移iTunes备份路径:mklink指令实战资讯攻略12-09 -
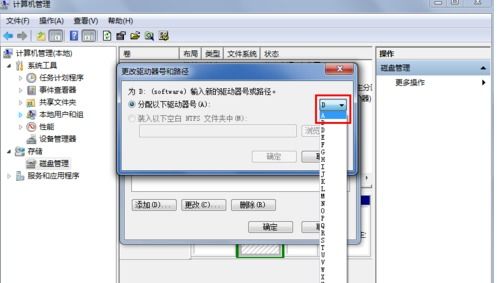 如何将D盘改为C盘,E盘改为D盘资讯攻略10-31
如何将D盘改为C盘,E盘改为D盘资讯攻略10-31 -
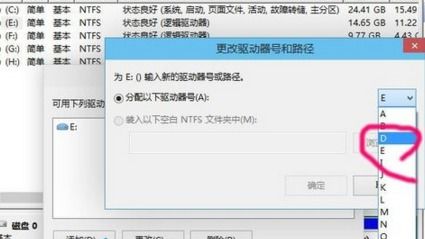 轻松学会:如何更改电脑盘符资讯攻略10-31
轻松学会:如何更改电脑盘符资讯攻略10-31 -
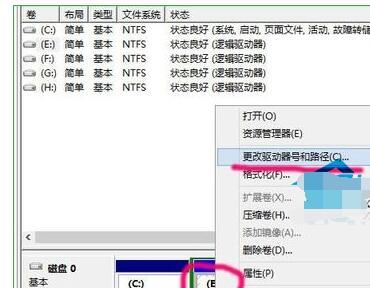 电脑盘符怎么更改?资讯攻略11-01
电脑盘符怎么更改?资讯攻略11-01 -
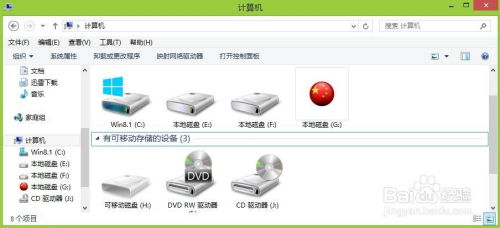 轻松学会:如何更改电脑磁盘的盘符标识资讯攻略11-14
轻松学会:如何更改电脑磁盘的盘符标识资讯攻略11-14 -
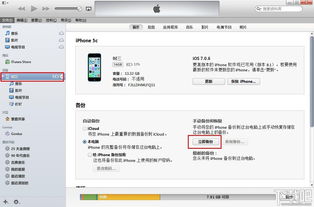 轻松掌握:如何使用iTunes备份你的iPhone资讯攻略11-06
轻松掌握:如何使用iTunes备份你的iPhone资讯攻略11-06