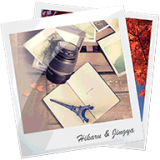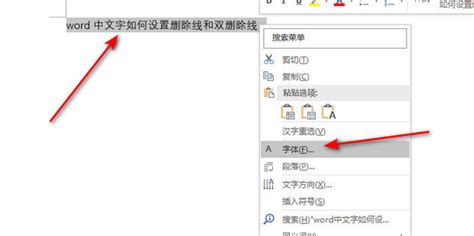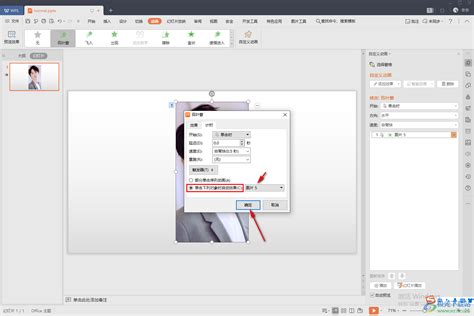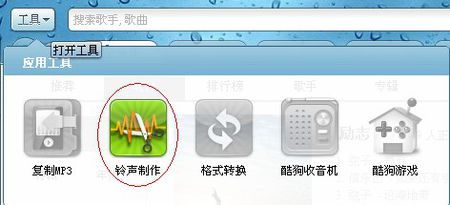如何为幻灯片设置淡入淡出效果
在制作演示文稿时,为了让内容更加流畅和吸引人,添加一些动画效果是非常有必要的。其中,幻灯片之间的淡入淡出效果不仅能提升视觉体验,还能让观众更好地集中注意力。不论你是使用Microsoft PowerPoint、Google Slides还是其他类似的演示软件,设置幻灯片淡入淡出效果都非常简单。下面,我们就以这几个主流软件为例,详细介绍如何轻松实现这一效果。

一、Microsoft PowerPoint 设置幻灯片淡入淡出效果
PowerPoint 是许多人制作演示文稿的首选工具。以下是设置幻灯片淡入淡出效果的详细步骤:

1. 打开PowerPoint:

首先,你需要启动PowerPoint并打开你想要编辑的演示文稿。如果还没有文稿,可以选择新建一个。

2. 进入切换选项卡:
在PowerPoint上方的菜单栏中,找到并点击“切换”选项卡。这个选项卡里包含了各种幻灯片切换效果,包括淡入淡出。
3. 选择切换效果:
在“切换”选项卡中,你会看到一个“切换到此幻灯片”的分组。这个分组里列出了许多切换效果,包括各种动画效果。在列表中找到并点击“淡出”或“淡入”效果。如果你的版本没有直接显示这两个效果,可以查找类似的名称,如“渐变”等。一般来说,“淡出”是指当前幻灯片退出时使用的效果,“淡入”是指下一张幻灯片进入时使用的效果。但在实际应用中,这两个效果是相互关联的,所以通常只需要设置一个,另一个也会随之变化。
4. 调整效果持续时间:
默认情况下,淡入淡出效果的持续时间可能不是你所期望的。这时,你可以通过点击“持续时间”旁边的箭头来调整时间长度。通常,0.5秒到1秒之间的持续时间是比较合适的。
5. 应用效果到全部幻灯片:
如果你希望所有幻灯片都使用相同的淡入淡出效果,可以点击“应用到全部”按钮。这样,你就不需要一张张幻灯片地去设置了。
6. 预览效果:
设置好之后,你可以通过点击“预览”按钮来查看效果。如果发现不满意,可以立即进行调整。
7. 保存并分享:
完成所有设置后,别忘了保存你的演示文稿。之后,你就可以将它分享给同事、朋友或客户了。
二、Google Slides 设置幻灯片淡入淡出效果
Google Slides 是Google提供的一款在线演示文稿工具,功能和PowerPoint类似,但操作更加简洁。以下是设置幻灯片淡入淡出效果的步骤:
1. 打开Google Slides:
首先,你需要登录Google账户并打开Google Slides。如果还没有文稿,可以选择创建一个新的演示文稿。
2. 进入幻灯片切换设置:
在Google Slides的上方菜单栏中,找到并点击“幻灯片”选项。然后,在下拉菜单中选择“切换动画”。
3. 选择淡入淡出效果:
在“切换动画”窗口中,你会看到许多切换效果的选项。找到并点击“渐变”或类似的选项。和PowerPoint一样,虽然这里可能没有直接显示“淡入”或“淡出”,但“渐变”效果实际上就是淡入淡出的结合。
4. 调整动画持续时间:
在“切换动画”窗口的下方,你可以看到“动画速度”选项。通过拖动滑块或使用上下箭头,你可以调整动画的持续时间。
5. 应用到所有幻灯片:
如果你希望所有幻灯片都使用相同的淡入淡出效果,可以在“切换动画”窗口的右上方找到“应用到所有幻灯片”按钮,并点击它。
6. 预览并保存:
设置好之后,你可以通过点击窗口下方的“预览”按钮来查看效果。如果满意,点击“完成”按钮。之后,别忘了保存你的演示文稿。
三、其他演示软件设置幻灯片淡入淡出效果
除了PowerPoint和Google Slides之外,还有许多其他演示软件,如Keynote、Prezi等。这些软件的操作方式可能略有不同,但基本原理是相同的。以下是设置幻灯片淡入淡出效果的一些通用建议:
1. 查找切换或动画选项:
大多数演示软件都有一个专门用于设置幻灯片切换或动画的选项卡或菜单。找到这个选项卡或菜单是第一步。
2. 选择淡入淡出效果:
在切换或动画选项中,找到并选择“淡入”或“淡出”效果。如果找不到这两个选项,可以查找类似的名称,如“渐变”、“淡入淡出”等。
3. 调整效果持续时间:
根据自己的需求,调整淡入淡出效果的持续时间。通常,这个选项会有一个滑块或输入框供你调节。
4. 应用到所有幻灯片:
如果你希望所有幻灯片都使用相同的淡入淡出效果,可以查找并应用“应用到所有幻灯片”的选项。
5.
- 上一篇: 医师技能考试成绩快速查询指南
- 下一篇: 轻松掌握:高铁票官网订票全攻略
-
 如何在PR中轻松设置视频淡入淡出效果资讯攻略10-29
如何在PR中轻松设置视频淡入淡出效果资讯攻略10-29 -
 如何设置WPS幻灯片中的触发器资讯攻略10-28
如何设置WPS幻灯片中的触发器资讯攻略10-28 -
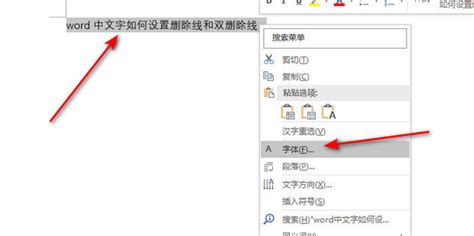 怎样给幻灯片文字加上双删除线?资讯攻略11-16
怎样给幻灯片文字加上双删除线?资讯攻略11-16 -
 打造专业PPT:轻松设置幻灯片背景技巧资讯攻略12-09
打造专业PPT:轻松设置幻灯片背景技巧资讯攻略12-09 -
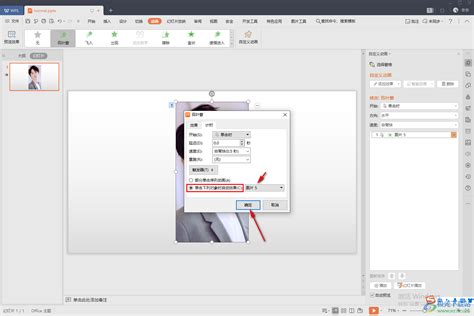 如何在WPS幻灯片中设置触发器?资讯攻略11-15
如何在WPS幻灯片中设置触发器?资讯攻略11-15 -
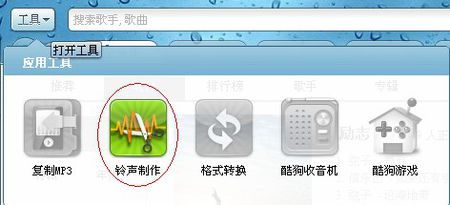 酷狗铃声制作专家:轻松上手教程资讯攻略11-11
酷狗铃声制作专家:轻松上手教程资讯攻略11-11