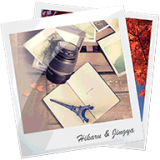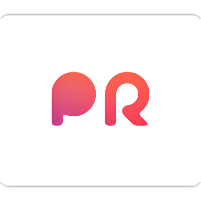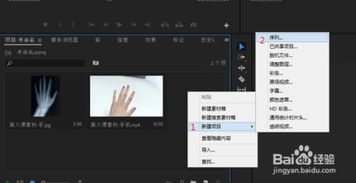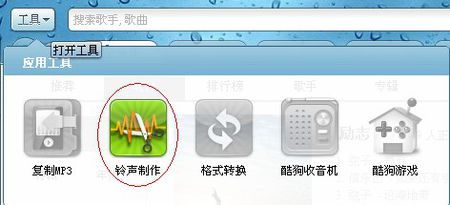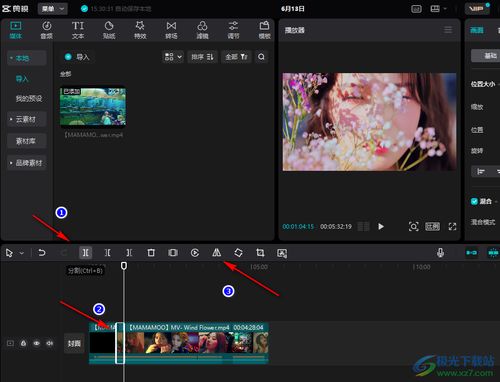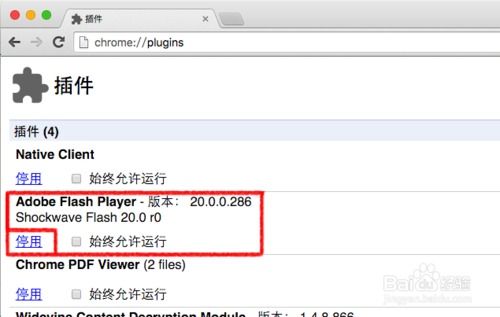如何在PR中轻松设置视频淡入淡出效果
PR中如何设置淡入淡出效果

在视频编辑中,淡入淡出效果是常用的过渡手法,能够使视频片段之间的切换更加平滑和自然。Adobe Premiere Pro(简称PR)作为一款功能强大的视频编辑软件,提供了丰富的工具和特效来实现这一效果。下面将详细介绍在PR中如何设置淡入淡出效果,帮助大家轻松提升视频质量。

一、准备工作
1. 安装并打开PR

首先,确保你的电脑上已经安装了Adobe Premiere Pro。如果还没有安装,可以从Adobe官网下载并安装最新版本。安装完成后,双击打开PR软件。

2. 导入素材
打开PR后,点击左上角的“文件”菜单,选择“导入”(快捷键Ctrl+I),在弹出的对话框中选择你要编辑的视频文件,点击“导入”按钮。导入的视频素材会出现在项目面板中。
3. 创建序列
将导入的视频素材拖拽到时间线面板中,创建一个新的序列。如果视频素材的格式、分辨率等参数与现有序列不匹配,PR会提示你是否要更改序列设置,根据实际情况选择“更改序列设置”或“保持现有设置”。
二、设置淡入效果
1. 选择视频片段
在时间线面板中,找到你想要添加淡入效果的视频片段。点击该片段以选中它。
2. 添加关键帧
在效果控件面板中,找到“不透明度”(Opacity)选项。点击不透明度前面的秒表图标,为视频片段添加第一个关键帧。
3. 调整不透明度
将时间指针移动到视频片段的起始位置(通常是0秒处)。在不透明度选项后面的数值框中,将数值调整为0%,这样视频片段在起始位置就会完全透明,实现淡入效果的开始。
4. 设置结束不透明度
将时间指针移动到视频片段的某个位置(通常是你希望淡入结束的位置),在不透明度选项后面的数值框中,将数值调整为100%,这样视频片段就会从透明逐渐变为完全不透明,完成淡入效果。
三、设置淡出效果
1. 选择视频片段
同样地,在时间线面板中,找到你想要添加淡出效果的视频片段。点击该片段以选中它。
2. 添加关键帧
在效果控件面板中,找到“不透明度”(Opacity)选项。如果之前已经为视频片段添加了关键帧(例如在设置淡入效果时),则可以直接使用这些关键帧。如果没有,点击不透明度前面的秒表图标,为视频片段添加关键帧。
3. 调整起始不透明度
将时间指针移动到视频片段的起始位置(或你希望淡出开始之前的某个位置)。在不透明度选项后面的数值框中,确保数值为100%,这样视频片段在起始位置就会完全不透明。
4. 设置结束不透明度
将时间指针移动到视频片段的结束位置(或你希望淡出结束的位置)。在不透明度选项后面的数值框中,将数值调整为0%,这样视频片段就会从完全不透明逐渐变为透明,完成淡出效果。
四、使用转场特效实现淡入淡出
除了手动调整不透明度外,PR还提供了转场特效来快速实现淡入淡出效果。
1. 打开效果面板
在PR界面的右侧,找到并点击“效果”(Effects)面板。如果看不到效果面板,可以通过菜单栏中的“窗口”(Window)菜单来打开它。
2. 浏览转场特效
在效果面板中,展开“视频过渡”(Video Transitions)选项,然后找到“溶解”(Dissolve)子选项。在溶解子选项中,你可以看到多种溶解特效,其中“交叉溶解”(Cross Dissolve)是最常用的淡入淡出特效。
3. 应用转场特效
将交叉溶解特效拖拽到时间线面板中,放置在两个视频片段之间(或视频片段与黑场/白场之间)的过渡区域。释放鼠标后,PR会自动在两个片段之间添加交叉溶解特效,实现淡入淡出效果。
4. 调整转场时长
你可以通过拖拽转场特效边缘的调节杆来调整其时长。转场时长越长,淡入淡出效果就越明显;转场时长越短,淡入淡出效果就越快速。
五、使用音频淡入淡出效果
除了视频淡入淡出效果外,PR还可以为音频轨道添加淡入淡出效果。
1. 选择音频轨道
在时间线面板中,找到你想要添加淡入淡出效果的音频轨道。点击该轨道以选中它。
2.
- 上一篇: 深圳公租房申请全攻略:轻松解锁安居之道
- 下一篇: 《文心雕龙》的作者是哪位
-
 如何为幻灯片设置淡入淡出效果资讯攻略11-06
如何为幻灯片设置淡入淡出效果资讯攻略11-06 -
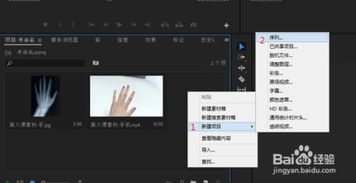 打造专属PR特效:揭秘X光透视眼技能的制作秘籍!资讯攻略12-08
打造专属PR特效:揭秘X光透视眼技能的制作秘籍!资讯攻略12-08 -
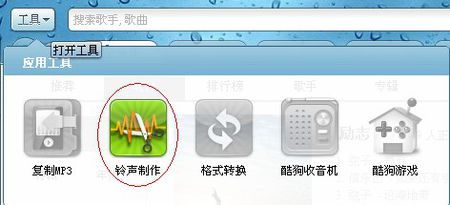 酷狗铃声制作专家:轻松上手教程资讯攻略11-11
酷狗铃声制作专家:轻松上手教程资讯攻略11-11 -
 PR运行太卡?这里有超实用解决方案!资讯攻略10-26
PR运行太卡?这里有超实用解决方案!资讯攻略10-26 -
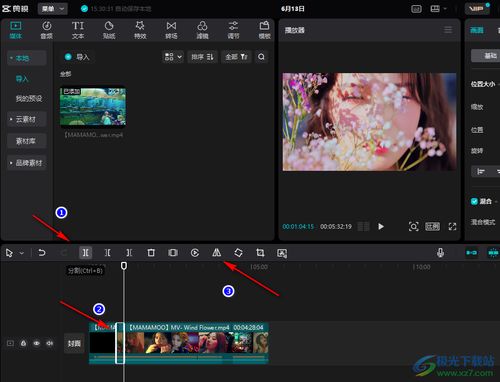 微信视频镜像翻转技巧,轻松玩转视频方向!资讯攻略11-08
微信视频镜像翻转技巧,轻松玩转视频方向!资讯攻略11-08 -
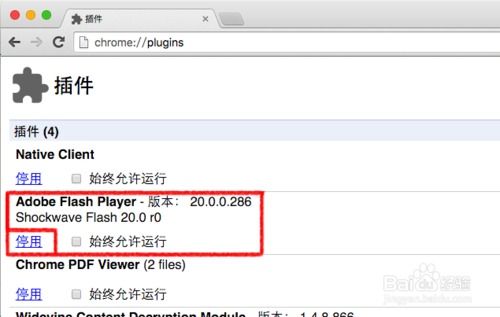 如何在现代浏览器中轻松激活并使用Adobe Flash Player资讯攻略11-09
如何在现代浏览器中轻松激活并使用Adobe Flash Player资讯攻略11-09