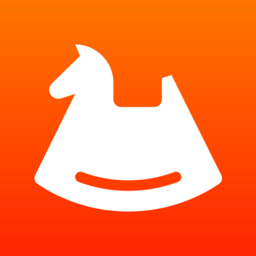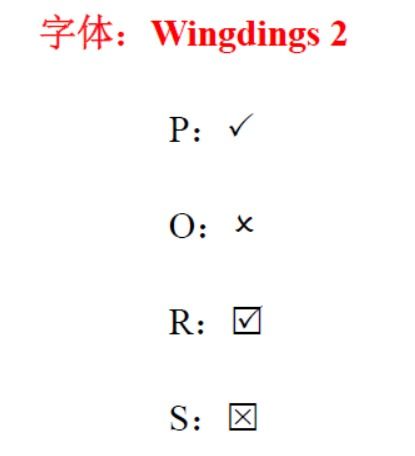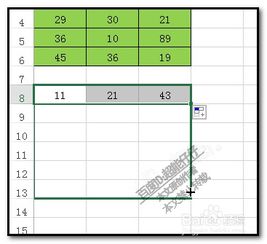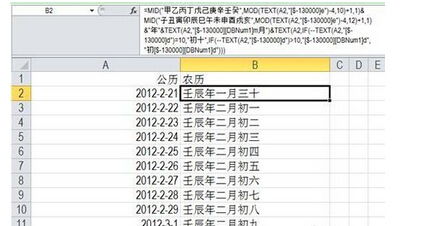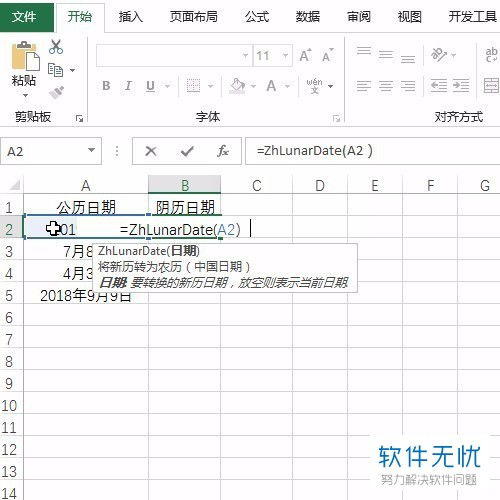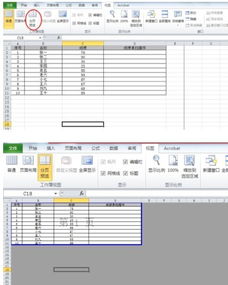Excel中实现分类汇总的方法
在数据处理和分析的日常工作中,Excel无疑是一个强大的工具,尤其在面对大量数据时,分类汇总功能能够帮助我们迅速提炼出关键信息,提高工作效率。下面,我们就从基础操作、高级应用、数据透视表以及常见问题解决等多个维度,深入探讨如何在Excel中实现高效的分类汇总。
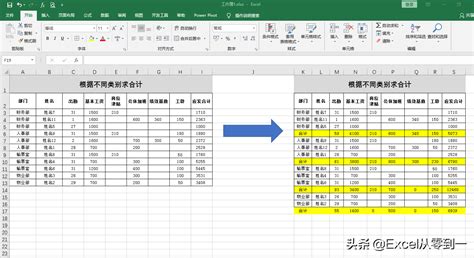
基础操作篇
了解分类汇总
分类汇总是Excel中一个非常实用的功能,它允许我们按照某个字段(如日期、部门、产品类别等)对数据进行分组,并对每组数据进行求和、平均值、最大值、最小值等统计计算。这一功能非常适合用于销售数据、库存统计、财务报表等场景。

步骤详解
1. 准备数据:确保你的数据是按照某个关键字段排序的,因为分类汇总默认对排序后的数据进行操作。例如,如果你的数据是关于不同部门的销售记录,那么你应该先按“部门”列排序。

2. 选择数据范围:点击数据区域中的任意单元格,确保整个数据区域被选中(包括标题行)。
3. 打开分类汇总对话框:在Excel的“数据”选项卡中,找到并点击“分类汇总”按钮。
4. 设置参数:
分类字段:选择你希望按哪个字段分类,如“部门”。
汇总方式:根据你的需求选择,如求和、平均值等。
选定汇总项:勾选你想要汇总的数据列,比如“销售额”。
复制汇总结果到(可选):如果你希望将汇总结果放在其他位置,可以勾选此选项并指定位置。
5. 查看结果:点击“确定”后,Excel会在数据下方插入汇总行,每个分类的汇总结果清晰可见。
小贴士
分类汇总会自动在数据区域上方添加分级显示按钮,你可以通过点击这些按钮来展开或隐藏各分类的详细信息。
如果你想删除分类汇总,可以在“分类汇总”对话框中点击“全部删除”。
高级应用篇
多级分类汇总
当数据需要按照多个维度进行分类汇总时,我们可以使用多级分类汇总。例如,你可能想先按“部门”分类,再按“产品类型”细分,最后统计每种产品的销售额。
实现方法:
首先,按照多个分类字段的顺序对数据进行排序(先“部门”,后“产品类型”)。
在“分类汇总”对话框中,依次添加多个分类字段。
使用辅助列进行自定义分类
有时,我们可能需要根据自定义的规则进行分类,比如根据销售额将产品分为“高销量”、“中销量”和“低销量”。这时,可以通过添加辅助列来实现。
在数据旁边添加一列,根据销售额设置分类规则(使用IF函数等)。
然后,在分类汇总时,选择这个辅助列作为分类字段。
数据透视表篇
虽然分类汇总是处理数据的有效手段,但在处理更复杂的数据分析任务时,数据透视表往往更加灵活和强大。数据透视表允许我们轻松地按照多个维度对数据进行切片、汇总和可视化。
创建数据透视表
1. 选择数据源:确保你的数据表结构清晰,没有合并单元格或空行。
2. 插入数据透视表:在“插入”选项卡中,点击“数据透视表”,选择数据区域和放置位置(新工作表或现有工作表)。
3. 配置字段:在数据透视表字段列表中,将你想要作为分类的字段拖到“行区域”,将需要汇总的字段拖到“值区域”。Excel会自动计算求和等汇总值,你也可以通过点击值字段的下拉箭头,选择其他汇总方式。
数据透视表的优势
灵活性:可以随意添加、删除或移动字段,以不同的方式查看数据。
动态更新:如果原始数据发生变化,只需刷新数据透视表,即可自动更新分析结果。
强大的可视化:结合Excel的图表功能,可以快速生成各类报表和图表,便于汇报和展示。
常见问题解决篇
分类汇总不显示全部数据
如果在使用分类汇总时,发现汇总结果没有包含所有数据,可能是因为部分数据没有被正确识别为数据的一部分。检查以下几点:
数据区域是否包含空白行或列?
是否有合并单元格影响了数据范围?
数据是否已按分类字段正确排序?
数据透视表出现“无法计算”错误
当数据透视表显示“无法计算”或“VALUE!”错误时,可能的原因包括:
数据源中存在不兼容的数据类型(如文本和数字混合)。
字段名称或数据中存在特殊字符或空格。
汇总方式不适用于某些数据类型(如尝试对非数值列进行求和)。
解决这些问题,通常需要对数据源进行清洗和预处理,确保数据类型一致、格式正确
- 上一篇: 宣纸为何得名?
- 下一篇: 揭秘:高效克隆QQ好友的秘密技巧
-
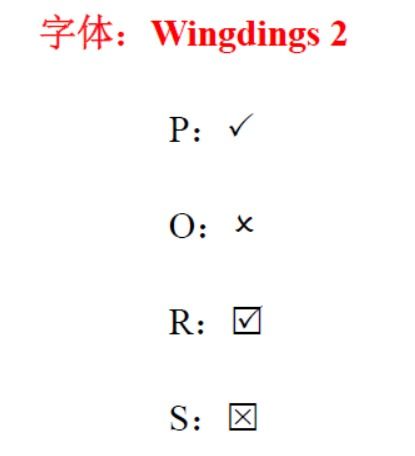 Excel中实现打勾(√)标记的四种方法资讯攻略12-08
Excel中实现打勾(√)标记的四种方法资讯攻略12-08 -
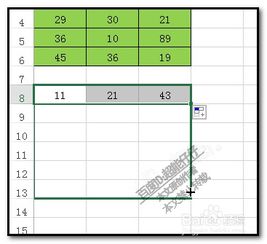 Excel中实现基于多列及多种顺序的排序资讯攻略11-27
Excel中实现基于多列及多种顺序的排序资讯攻略11-27 -
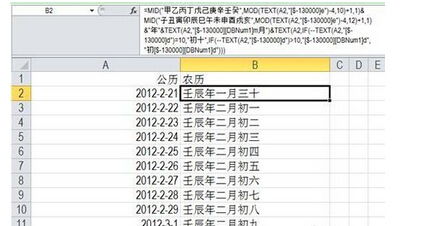 Excel中实现阳历和农历的轻松转换资讯攻略10-26
Excel中实现阳历和农历的轻松转换资讯攻略10-26 -
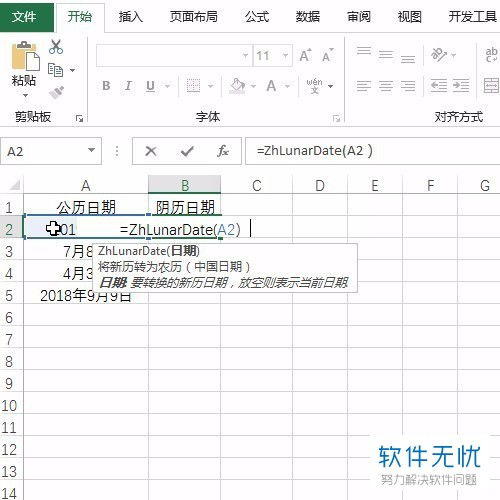 Excel轻松实现公历到农历的转换资讯攻略10-28
Excel轻松实现公历到农历的转换资讯攻略10-28 -
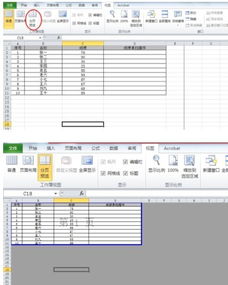 Excel分页预览使用方法资讯攻略10-31
Excel分页预览使用方法资讯攻略10-31 -
 如何在QQ飞车中实现卡漂技巧?资讯攻略01-24
如何在QQ飞车中实现卡漂技巧?资讯攻略01-24