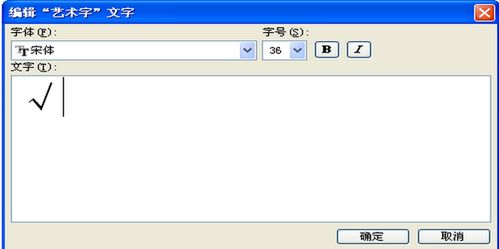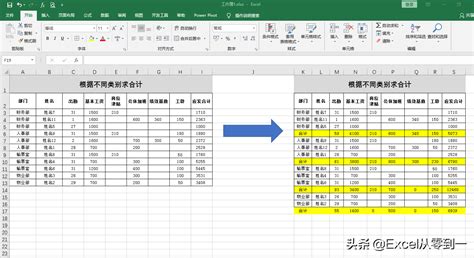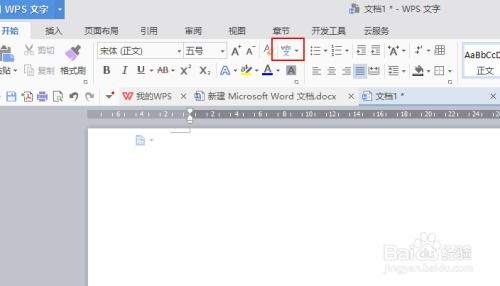Excel中实现打勾(√)标记的四种方法
在Excel表格中打勾(√)是日常办公中常见的需求,它能够直观地表示某种状态或选择。下面介绍四种在Excel表格中实现打勾功能的方法,帮助你在工作中更高效地处理数据。
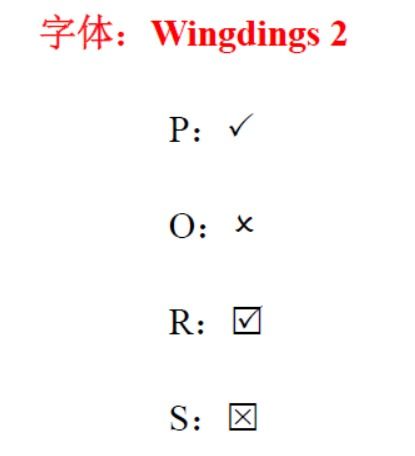
方法一:使用内置的Wingdings字体

1. 选中需要打勾的单元格区域,右键点击并选择“设置单元格格式”。
2. 在弹出的“设置单元格格式”对话框中,选择“字体”选项卡,然后将字体设置为“Wingdings”。
3. 设置完成后,回到Excel表格,在选中的单元格中输入大写字母“P”或“R”。此时你会发现,原本输入的字母已经变成了打勾(√)或打叉(×)的符号。这是因为“Wingdings”字体中,字母“P”和“R”分别对应了这两种符号。
4. 这种方法的好处是操作简便,不需要额外的插件或功能。但需要注意的是,一旦改变了单元格的字体,符号也会相应改变,因此需要保持字体设置的一致性。
方法二:利用开发工具中的复选框
如果你经常需要在Excel表格中插入复选框,那么利用开发工具中的复选框功能将是一个不错的选择。
1. 首先,你需要确保Excel的“开发工具”选项卡已经启用。如果没有启用,可以通过点击“文件”->“选项”->“自定义功能区”,在右侧的主选项卡中找到并勾选“开发工具”来启用它。
2. 启用开发工具后,点击“开发工具”选项卡中的“插入”按钮,在弹出的控件列表中选择“复选框(窗体控件)”。
3. 将鼠标移动到工作表上,点击并拖动以绘制一个复选框。绘制完成后,你可以右键点击复选框,选择“编辑文字”来修改复选框旁边的文字说明。
4. 通过调整复选框的大小和位置,以及修改文字说明,你可以轻松地在Excel表格中插入多个复选框。当用户点击复选框时,它会在打勾和不打勾之间切换,非常直观。
方法三:使用VBA代码实现打勾功能
对于需要更复杂逻辑处理的场景,可以使用VBA代码来实现打勾功能。
1. 首先,确保你的Excel已经启用了宏功能。如果没有启用,可以通过点击“文件”->“选项”->“信任中心”->“信任中心设置”->“宏设置”,然后选择“启用所有宏”来启用它。
2. 启用宏后,点击“开发工具”选项卡中的“Visual Basic”按钮,打开VBA编辑器。
3. 在VBA编辑器中,插入一个新的模块,并输入以下代码:
Sub ToggleCheckBox()
Dim ws As Worksheet
Set ws = ThisWorkbook.Sheets("Sheet1") ' 替换为你的工作表名称
Dim chkBox As Shape
Set chkBox = ws.Shapes(Application.Caller)
If chkBox.OLEFormat.Object.Value = 1 Then
chkBox.OLEFormat.Object.Value = -4146 ' 设置为不打勾
Else
chkBox.OLEFormat.Object.Value = 1 ' 设置为打勾
End If
End Sub
4. 回到Excel表格,插入一个ActiveX控件中的复选框。然后右键点击复选框,选择“指定宏”,在弹出的对话框中选择“ToggleCheckBox”宏并确定。
5. 现在,当你点击复选框时,它会调用VBA代码来切换打勾状态。这种方法可以灵活地处理更复杂的逻辑需求,但需要一定的VBA编程基础。
方法四:利用自定义数据验证实现打勾效果
如果你只是需要在单元格中显示打勾符号,而不关心它是否是真正的复选框控件,那么可以利用自定义数据验证来实现这一效果。
1. 选中需要打勾的单元格区域,点击“数据”选项卡中的“数据验证”按钮。
2. 在弹出的“数据验证”对话框中,选择“允许”下拉菜单中的“序列”。
3. 在“来源”框中输入“√,×”或你希望用户能够选择的任何其他选项(注意:选项之间用英文逗号分隔)。
4. 点击“确定”按钮关闭对话框。现在,当你点击选中的单元格时,会出现一个下拉箭头,用户可以从中选择“√”或“×”来表示打勾或不打勾。
5. 为了使打勾符号更加醒目,你可以将单元格的字体设置为“Wingdings”或其他包含打勾符号的字体。这样,当用户选择“√”时,它会在单元格中显示为打勾符号。
这种方法的好处是简单易用,不需要额外的插件或VBA代码。但需要注意的是,它只是一个模拟的打勾效果,并不能像真正的复选框控件那样响应用户的点击事件。
总结:
以上四种方法各有优劣,选择哪种方法取决于你的具体需求和工作环境。如果你只是偶尔需要在Excel表格中打勾,那么使用内置的Wingdings字体或自定义数据验证可能更为合适;而如果你需要频繁地在表格中插入复选框,并希望它们能够响应用户的点击事件,那么利用开发工具中的复选框或VBA代码将是一个更好的选择。希望这些方法能够帮助你在Excel表格中高效地实现打勾功能。
- 上一篇: 轻松学会:烤箱蛋糕的完美制作秘籍
- 下一篇: Win7输入法切换失灵?一键解决秘籍来袭!
-
 Word中轻松为文字添加打勾标记的方法资讯攻略11-01
Word中轻松为文字添加打勾标记的方法资讯攻略11-01 -
 魔兽世界前往外域的四种常见方法是什么?资讯攻略12-08
魔兽世界前往外域的四种常见方法是什么?资讯攻略12-08 -
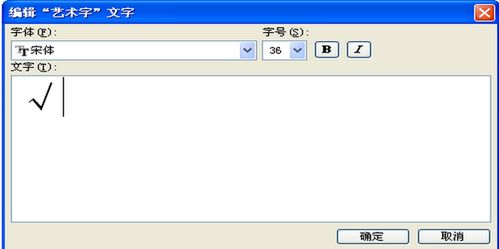 Word中轻松实现文字上方打勾的方法资讯攻略11-02
Word中轻松实现文字上方打勾的方法资讯攻略11-02 -
 Word文档里轻松打勾的方法资讯攻略11-06
Word文档里轻松打勾的方法资讯攻略11-06 -
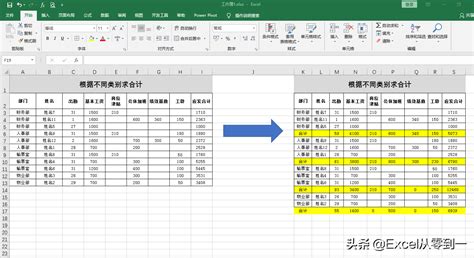 Excel中实现分类汇总的方法资讯攻略11-06
Excel中实现分类汇总的方法资讯攻略11-06 -
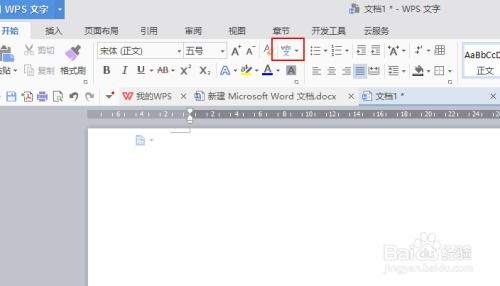 WPS中如何在文字上打勾?资讯攻略11-02
WPS中如何在文字上打勾?资讯攻略11-02