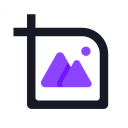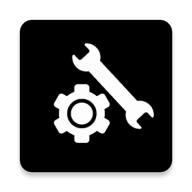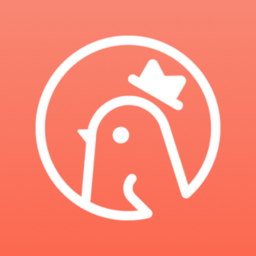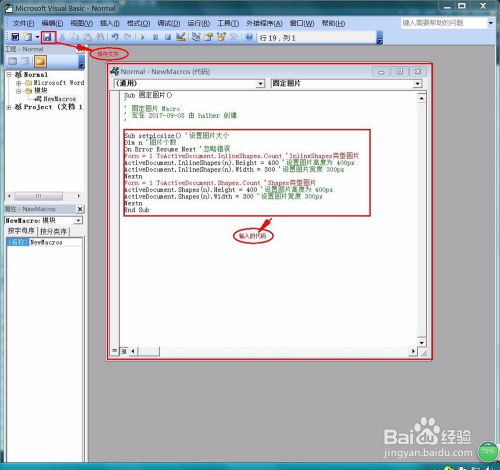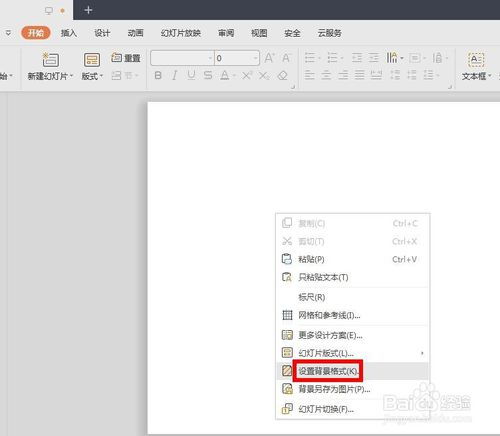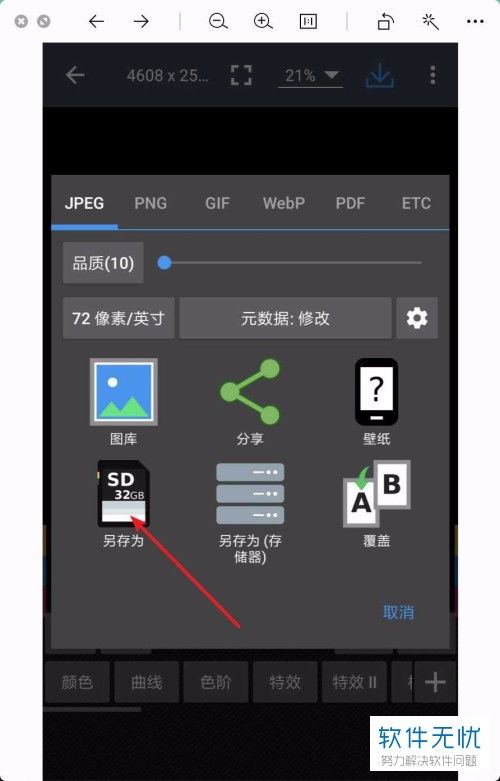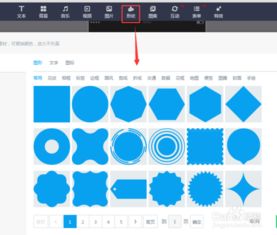如何让图片尺寸变大,轻松提升视觉效果
在日常生活和工作中,我们经常需要调整图片的大小,无论是为了打印出来装饰墙面,还是在社交媒体上分享时希望获得更高的清晰度。增大图片大小,听起来简单,但实际操作中却需要注意很多细节,否则可能会导致图片模糊、失真。下面,我们就来详细聊聊怎样增大图片大小,确保你的图片在放大后依然保持清晰和美观。
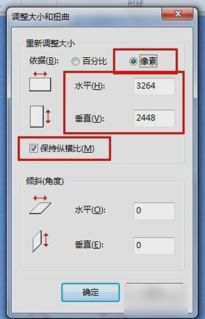
一、理解图片分辨率和尺寸
在谈论如何增大图片大小之前,我们需要先理解两个基本概念:分辨率和尺寸。
分辨率:指的是图片中每英寸(或每厘米)包含的像素数量,通常用PPI(Pixels Per Inch)或DPI(Dots Per Inch)来表示。分辨率越高,图片的细节越丰富,放大后越不容易模糊。
尺寸:指的是图片的宽度和高度,通常以像素(Pixels)为单位。例如,一张1920x1080的图片,其宽度为1920像素,高度为1080像素。
二、选择合适的工具
要增大图片大小,我们需要借助一些专业的软件或在线工具。以下是几种常见的方法:
1. 专业图像编辑软件:如Adobe Photoshop、GIMP等。这些软件功能强大,提供了丰富的调整选项,适合对图片进行高质量的放大处理。
2. 在线图片编辑器:如BeFunky、Pixlr等。这些工具无需下载安装,只需在浏览器中打开即可使用,非常适合快速处理图片。
3. 图片放大插件或应用:如Bigjpg、Waifu2x等。这些工具专注于图片放大,利用先进的算法减少放大过程中的失真。
三、具体步骤
下面,我们以Adobe Photoshop为例,详细介绍如何增大图片大小。
1. 打开图片
首先,打开Adobe Photoshop,然后导入你想要增大的图片。你可以通过“文件”菜单选择“打开”,或者直接将图片拖放到Photoshop的工作界面中。
2. 调整图像大小
接下来,点击菜单栏中的“图像”选项,然后选择“图像大小”。在弹出的窗口中,你可以看到当前图片的分辨率和尺寸信息。
调整尺寸:在“宽度”和“高度”字段中输入你希望的新尺寸。确保勾选“约束比例”选项,以保持图片的宽高比不变。
调整分辨率:如果你希望提高图片的分辨率,可以在“分辨率”字段中输入一个更高的值。但请注意,这不会增加图片中的实际信息,只是改变了每英寸包含的像素数量。因此,过高的分辨率可能导致文件体积增大,但并不会提升图片质量。
3. 选择放大方法
在Photoshop中,有多种方法可以放大图片,每种方法都会影响放大后的图片质量。常见的放大方法包括:
双线性插值:这种方法速度较快,但放大后的图片可能会出现锯齿状边缘。
双三次插值:比双线性插值更复杂,能提供更好的平滑效果,是默认的放大方法。
保留细节2.0:这是Adobe Photoshop中较新的放大方法,旨在减少放大过程中的模糊和锯齿。
在“图像大小”窗口中,你可以通过点击“重新采样”下拉菜单来选择不同的放大方法。一般来说,选择“保留细节2.0”可以获得较好的放大效果。
4. 应用更改
调整完尺寸和分辨率后,点击“确定”按钮应用更改。此时,你可能会注意到图片变得有些模糊或像素化,这是正常的,因为我们已经增大了图片的尺寸,但图片中的信息量并没有增加。
5. 使用锐化工具
为了改善放大后图片的清晰度,我们可以使用Photoshop中的锐化工具。点击菜单栏中的“滤镜”选项,然后选择“锐化”下的“智能锐化”或“USM锐化”。
智能锐化:这种方法提供了更多的控制选项,如数量、半径和阈值。通过调整这些参数,你可以针对图片中的边缘和细节进行锐化。
USM锐化:这种方法相对简单,但同样有效。你可以通过调整数量、半径和角度等参数来控制锐化效果。
在锐化过程中,要注意不要过度锐化,否则可能会导致图片出现噪点或锯齿状边缘。
四、注意事项
在增大图片大小时,有几个注意事项需要牢记:
1. 原图质量:原始图片的质量对放大后的效果有着至关重要的影响。如果原图本身就是低分辨率或模糊不清的,那么无论你怎么放大或锐化,都无法获得高质量的放大图片。
2. 文件体积:增大图片的尺寸和分辨率会导致文件体积增大。因此,在处理大型图片时,要确保你的计算机有足够的存储空间。
3. 备份原图:在开始编辑之前,务必备份原始图片。这样,如果你对放大效果不满意,可以随时恢复到原始状态。
4. 合理使用工具:不同的图片编辑工具和
- 上一篇: 解锁百度知道签到秘籍,轻松拿奖励!
- 下一篇: PS绘制彩虹教程
-
 轻松掌握!让图片瞬间变大的绝招资讯攻略11-11
轻松掌握!让图片瞬间变大的绝招资讯攻略11-11 -
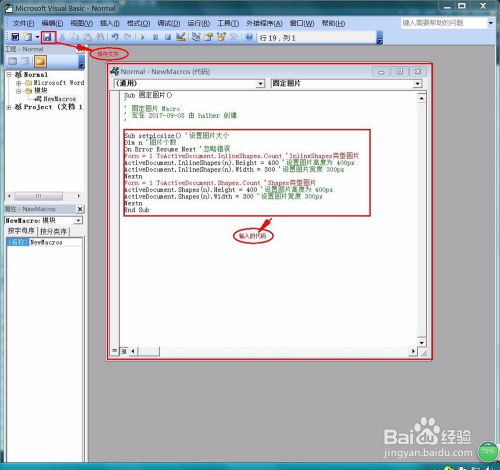 Word中如何批量调整图片大小?资讯攻略11-02
Word中如何批量调整图片大小?资讯攻略11-02 -
 如何轻松更换PPT背景图片,让你的演示文稿大放异彩!资讯攻略10-31
如何轻松更换PPT背景图片,让你的演示文稿大放异彩!资讯攻略10-31 -
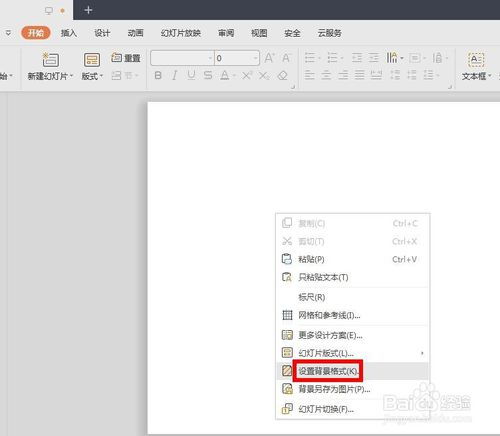 如何轻松打造吸引人的PPT背景图片设置?资讯攻略12-09
如何轻松打造吸引人的PPT背景图片设置?资讯攻略12-09 -
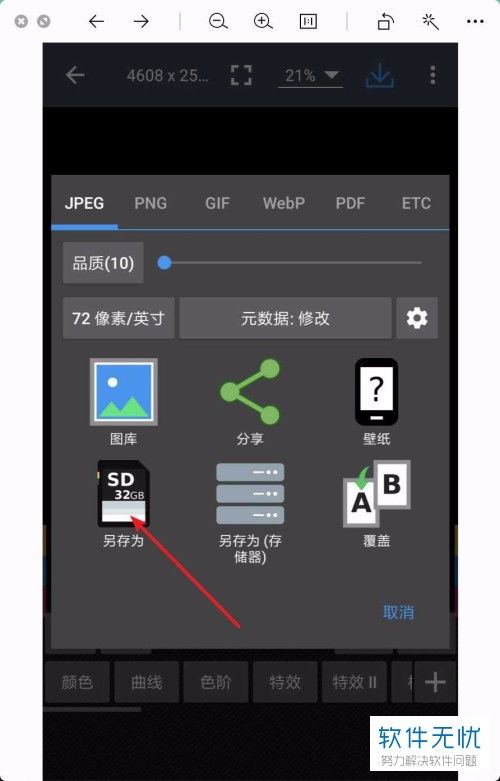 轻松学会:如何用手机快速调整照片尺寸资讯攻略10-24
轻松学会:如何用手机快速调整照片尺寸资讯攻略10-24 -
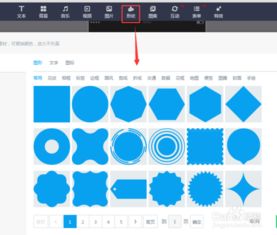 掌握技巧:轻松在易企秀中添加精美图片资讯攻略12-04
掌握技巧:轻松在易企秀中添加精美图片资讯攻略12-04