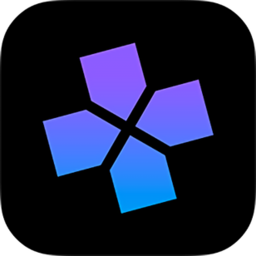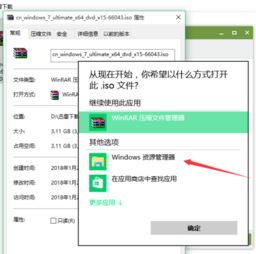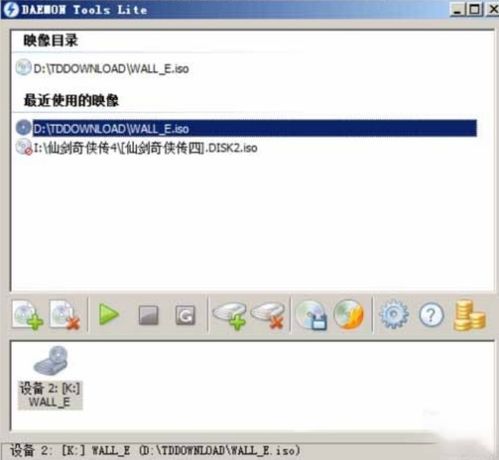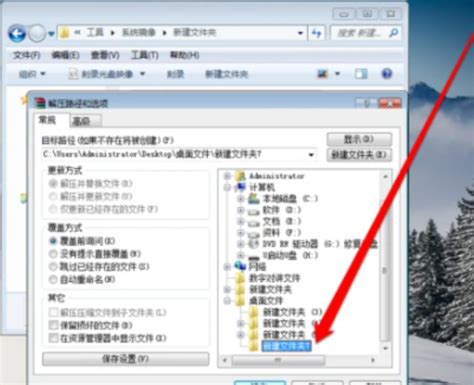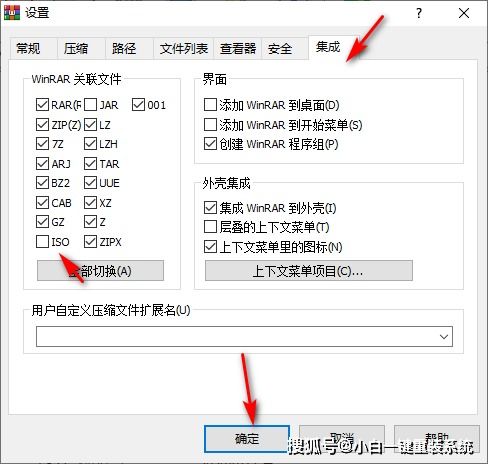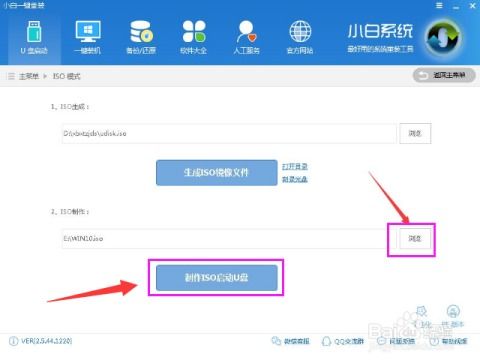Windows系统挂载ISO映像的方法
如何在Windows上挂载ISO映像?
ISO映像文件通常用于软件分发、操作系统安装或备份,是光盘内容的精确副本。在Windows系统上,你可以通过多种方式挂载ISO映像,从而方便地访问其内容。以下是详细的步骤和方法,涵盖了从Windows 7到Windows 11的各个版本。
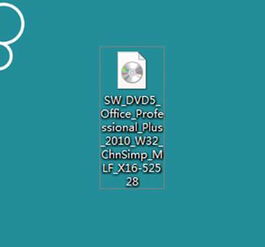
方法一:使用文件资源管理器
从Windows 7开始,Windows操作系统自带了挂载ISO映像的功能,并且这个功能在Windows 11中得到了进一步优化。以下是使用文件资源管理器挂载ISO映像的详细步骤:

1. Windows 7及Windows 8/8.1:
打开文件资源管理器(即“我的电脑”或“此电脑”)。
导航到包含ISO映像文件的文件夹。
右键单击ISO映像文件,选择“装载”。此时,ISO映像将被挂载为虚拟光盘,并显示在文件资源管理器中。
2. Windows 10及Windows 11:
同样打开文件资源管理器。
导航到ISO映像文件的位置。
双击ISO映像文件,其内容将自动在新的文件资源管理器窗口中打开。
你也可以右键单击ISO映像文件,选择“装载”或“安装”,然后文件资源管理器会将ISO映像挂载为虚拟光盘。
Windows 11的额外功能:
Windows 11对上下文菜单进行了重新设计,右键单击ISO文件后可能需要选择“显示更多选项”或按Shift + F10来查看所有选项。
在文件资源管理器顶部的功能区菜单中,可以直接选择“装载”按钮来挂载ISO映像。
方法二:使用第三方工具
尽管Windows系统自带挂载ISO映像的功能,但许多第三方工具提供了更强大的功能和更便捷的操作方式。以下是一些常用的第三方工具及其使用方法:
1. Daemon Tools:
下载并安装Daemon Tools。
启动Daemon Tools后,单击“添加图像”。
选择你要挂载的ISO映像文件,然后点击“打开”。
此时,ISO映像已被挂载为虚拟光盘,你可以在文件资源管理器中访问。
2. Virtual CloneDrive:
下载并安装Virtual CloneDrive。
启动Virtual CloneDrive后,右键单击系统托盘中的图标。
选择“挂载”,然后选择你要挂载的ISO映像文件。
ISO映像现已挂载为虚拟光盘,你可以像处理普通光盘一样访问其内容。
3. WinCDEmu:
下载并安装WinCDEmu。
启动WinCDEmu配置向导,根据提示进行安装。
在文件资源管理器中导航到ISO映像文件的位置。
右键单击ISO文件,选择“WinCDEmu”>“选择驱动器号和安装”。
为虚拟驱动器选择驱动器号和磁盘类型,然后点击“确定”。
ISO映像现已挂载到指定的虚拟驱动器上。
4. PowerISO:
下载并安装PowerISO。
启动PowerISO后,在文件资源管理器中导航到ISO映像文件的位置。
右键单击ISO文件,将鼠标悬停在PowerISO选项上,选择“挂载映像到驱动器[N:]”,其中N是你分配给虚拟驱动器的驱动器号。
ISO映像现已挂载到PowerISO虚拟驱动器上。
方法三:使用解压软件
虽然ISO映像文件通常被设计为光盘映像,但你也可以使用解压软件(如Bandzip、WinRAR、7-Zip等)来打开或解压ISO文件。以下是具体步骤:
1. 下载ISO文件:
将ISO文件下载到你的电脑上。
2. 选择解压软件:
右键单击ISO文件,选择“打开方式”,然后选择你安装的解压软件。
3. 查看或提取内容:
在解压软件中,你可以浏览ISO文件的内容,并选择要提取的文件或文件夹。
选择要提取的文件后,点击解压软件的“提取”或“解压”按钮,将文件保存到指定的位置。
注意:虽然解压软件可以打开ISO文件并提取其内容,但这种方法不会将ISO文件挂载为虚拟光盘。因此,你无法像使用虚拟光盘那样直接运行ISO文件中的程序或安装其中的软件。
方法四:使用PowerShell
在Windows 11中,你还可以使用PowerShell来挂载ISO映像。以下是具体步骤:
1. 打开文件资源管理器:
导航到包含ISO映像文件的文件夹。
2. 复制ISO文件路径:
右键单击ISO文件,选择“复制为路径”。
3. 启动PowerShell:
按Windows + R
- 上一篇: 揭秘“Vietnam”的真正含义
- 下一篇: 洛克王国中露西亚在哪里找?
-
 如何打开Win10系统ISO文件资讯攻略12-08
如何打开Win10系统ISO文件资讯攻略12-08 -
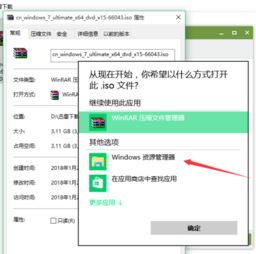 轻松学会!三种高效方法打开ISO文件资讯攻略11-09
轻松学会!三种高效方法打开ISO文件资讯攻略11-09 -
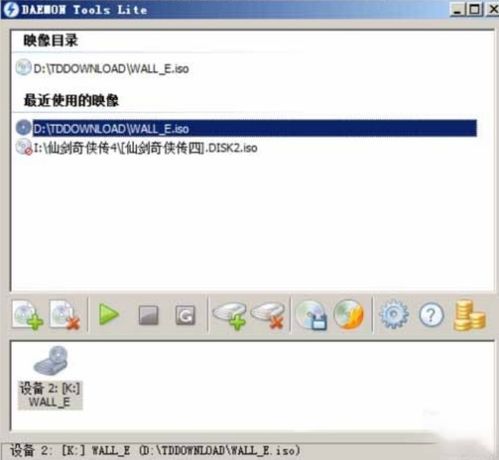 【教程】轻松学会播放ISO格式视频的方法资讯攻略10-31
【教程】轻松学会播放ISO格式视频的方法资讯攻略10-31 -
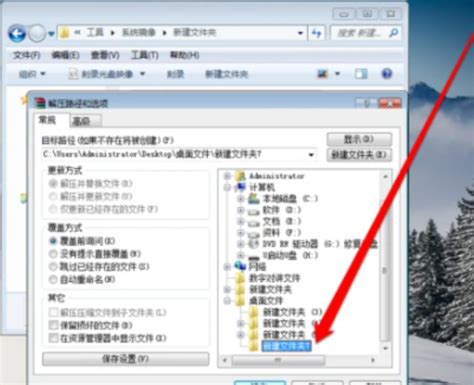 如何安装光盘映像文件资讯攻略11-06
如何安装光盘映像文件资讯攻略11-06 -
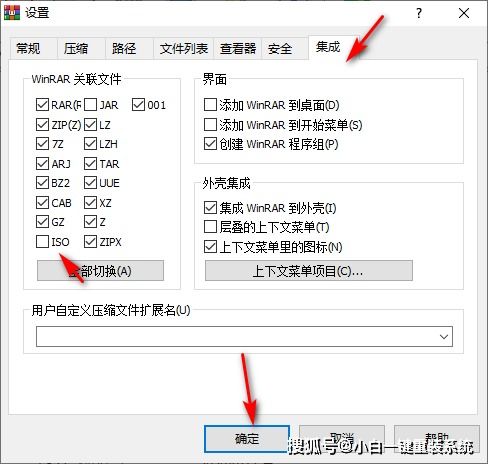 如何打开Win10 ISO文件资讯攻略11-05
如何打开Win10 ISO文件资讯攻略11-05 -
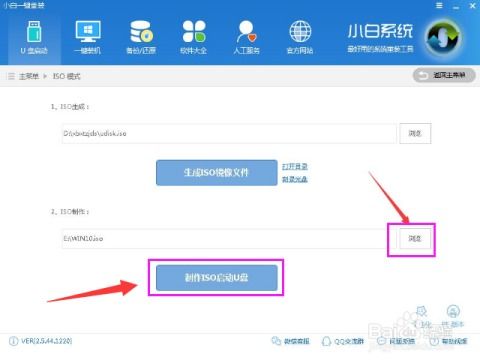 超实用教程:用软碟通轻松将ISO文件刻录到U盘资讯攻略12-08
超实用教程:用软碟通轻松将ISO文件刻录到U盘资讯攻略12-08