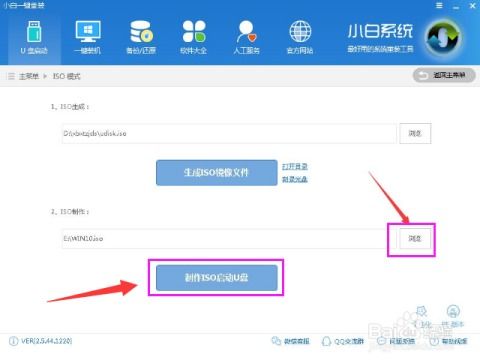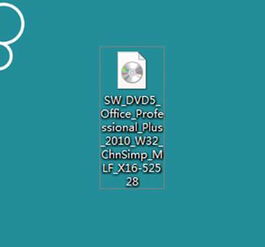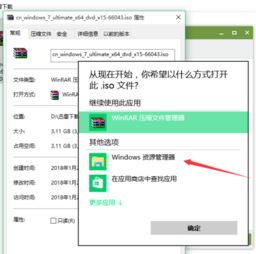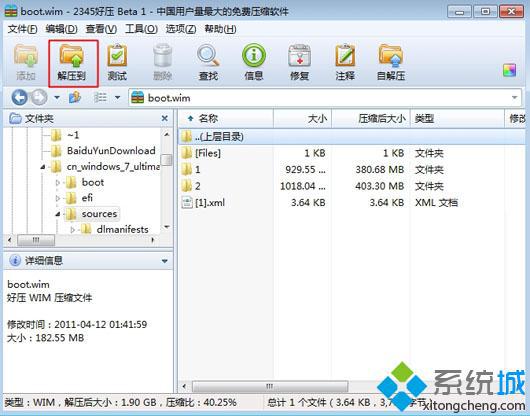如何安装光盘映像文件
光盘映像文件,通常以后缀.iso格式存在,是一种将光盘的全部内容压缩成单一文件的存储形式。它不仅便于文件的传输和备份,还能通过特定的方法将其安装到计算机上。以下是关于光盘映像文件如何安装的详细步骤,无论你是初学者还是有一定经验的电脑用户,都能从中找到适合自己的安装方法。
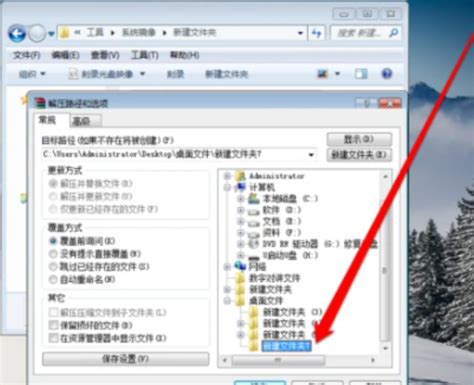
方法一:直接解压ISO文件进行安装
1. 下载ISO文件:

首先,从可靠来源下载你需要安装的光盘映像文件(ISO格式)。比如,如果你打算安装Windows 7系统,可以从微软官方网站或其他可信网站下载对应的ISO文件。

2. 选择解压路径:

在电脑上创建一个文件夹(例如D:\ISO),然后将下载的ISO文件解压到这个文件夹。注意,为了避免潜在的问题,不建议将ISO文件解压到C盘或桌面。
3. 解压ISO文件:
右键点击ISO文件,选择“解压到当前文件夹”或使用WinRAR、7-Zip等解压工具进行解压。解压过程将创建一个包含所有安装文件的文件夹。
4. 运行安装程序:
打开解压后的文件夹,找到并双击运行安装系统.exe或setup.exe文件。如果是Windows系统,通常会有一个名为“安装系统.exe”的文件用于启动安装过程。
5. 按照提示操作:
根据安装程序的提示,逐步进行安装。通常,你需要选择安装位置(如C盘)、配置系统选项,并确认在安装完成后重启计算机。
6. 格式化C盘并安装:
如果是安装操作系统,安装程序会要求你格式化C盘并将系统映像文件安装到C盘。这是安装新系统的必要步骤,因为新系统将覆盖现有的系统文件。
7. 完成安装:
系统部署完成后,计算机将自动重启。在重启过程中,将进行一系列的驱动安装和系统配置。等待这些过程完成,你就可以进入全新的操作系统了。
方法二:使用虚拟光驱安装
1. 下载并安装虚拟光驱软件:
虚拟光驱软件如Daemon Tools可以模拟物理光驱的功能,允许你加载ISO文件并像使用物理光盘一样进行操作。从官方网站下载并安装Daemon Tools或其他类似的虚拟光驱软件。
2. 加载ISO文件:
打开Daemon Tools或其他虚拟光驱软件,点击“添加映像”或类似的按钮,选择你下载的ISO文件进行加载。加载成功后,虚拟光驱软件将创建一个虚拟的光驱盘符。
3. 打开虚拟光驱:
在“我的电脑”或文件资源管理器中,你会看到一个新的光驱盘符,这就是虚拟光驱。双击打开它,你将看到ISO文件中包含的所有文件和文件夹。
4. 运行安装程序:
在虚拟光驱中,找到并双击运行setup.exe或类似的安装程序文件。然后按照提示进行安装操作。
5. 完成安装:
安装过程与直接解压ISO文件类似,包括选择安装位置、配置系统选项、格式化C盘(如果是安装操作系统)等。安装完成后,重启计算机即可进入新系统或新安装的软件。
方法三:制作U盘启动盘安装
1. 下载ISO文件和UltraISO软件:
首先,下载你需要安装的ISO文件和UltraISO软件。UltraISO是一款功能强大的光盘映像文件处理工具,它可以将ISO文件写入到U盘或其他存储设备中。
2. 插入U盘:
将一个容量足够的U盘插入到计算机的USB端口中。确保U盘中没有重要数据,因为制作过程将清空U盘上的所有内容。
3. 打开UltraISO并加载ISO文件:
打开UltraISO软件,点击“文件”菜单下的“打开”选项,选择你下载的ISO文件进行加载。
4. 写入U盘:
在UltraISO界面中,点击“启动”菜单下的“写入硬盘映像”选项。在弹出的对话框中,选择你的U盘作为目标驱动器,然后点击“写入”按钮。写入过程可能需要几分钟时间,请耐心等待。
5. 设置U盘启动:
写入完成后,你需要将计算机设置为从U盘启动。这通常需要在计算机的BIOS或UEFI设置中进行配置。具体步骤因计算机型号而异,你可以查阅计算机的用户手册或在线搜索相应的教程。
6. 安装系统:
重启计算机后,如果设置正确,你将看到U盘启动菜单。选择对应的选项(如“一键安装Windows”或“进入WinPE”)进行系统的安装。安装过程与直接解压ISO文件或使用虚拟光驱类似。
注意事项
备份数据:在安装操作系统或进行其他重要操作之前,请务必备份你的重要数据。以防万一出现数据丢失或损坏的情况。
选择正确的安装位置:在安装软件或操作系统时
- 上一篇: 手机百度贴吧发帖步骤指南
- 下一篇: 二年级学生如何找到称象的最佳办法?
-
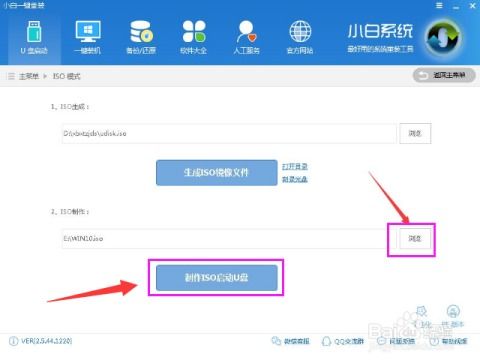 超实用教程:用软碟通轻松将ISO文件刻录到U盘资讯攻略12-08
超实用教程:用软碟通轻松将ISO文件刻录到U盘资讯攻略12-08 -
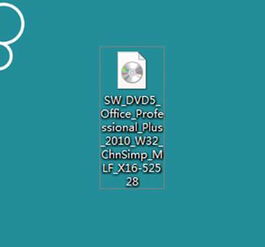 Windows系统挂载ISO映像的方法资讯攻略11-07
Windows系统挂载ISO映像的方法资讯攻略11-07 -
 如何轻松掌握UltraISO?全面使用教程揭秘资讯攻略11-09
如何轻松掌握UltraISO?全面使用教程揭秘资讯攻略11-09 -
 如何打开Win10系统ISO文件资讯攻略12-08
如何打开Win10系统ISO文件资讯攻略12-08 -
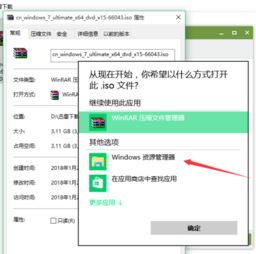 轻松学会!三种高效方法打开ISO文件资讯攻略11-09
轻松学会!三种高效方法打开ISO文件资讯攻略11-09 -
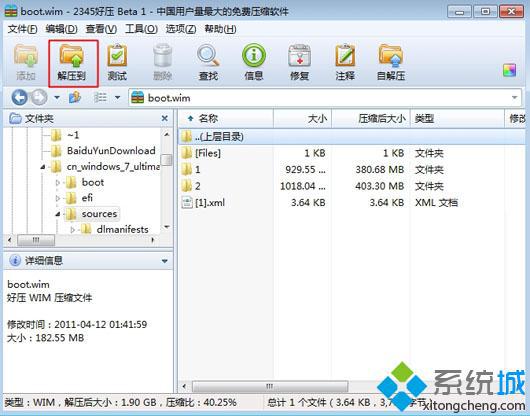 如何轻松打开并安装WIM格式文件?资讯攻略12-08
如何轻松打开并安装WIM格式文件?资讯攻略12-08