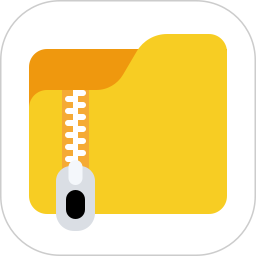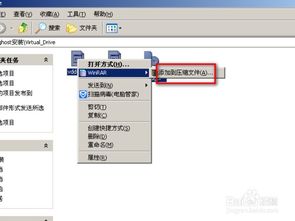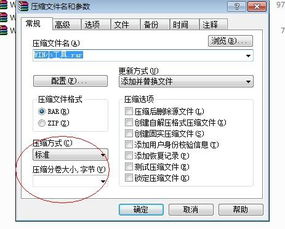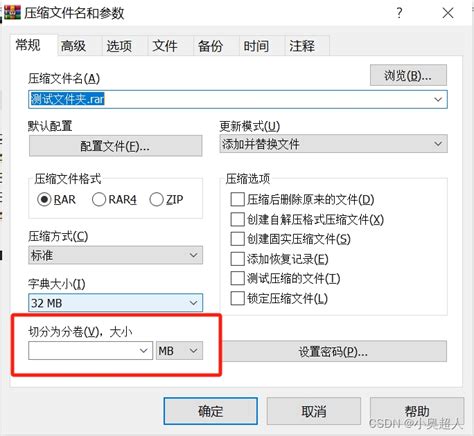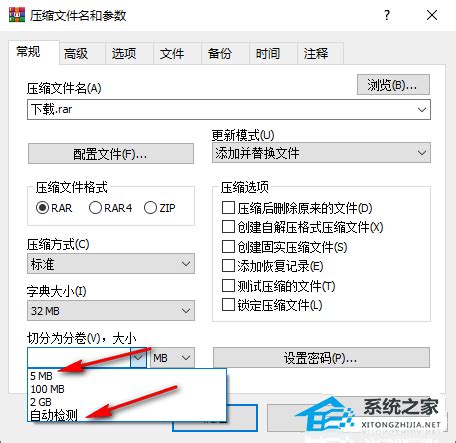如何用WinRAR制作自解压文件?
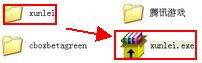
在日常的计算机使用中,我们经常需要压缩和解压缩文件以节省存储空间或方便文件传输。WinRAR是一款功能强大的压缩软件,不仅支持多种格式的压缩和解压,还能制作自解压文件(SFX,Self-Extracting File)。自解压文件是一种特殊的压缩包,用户无需安装解压软件,只需双击即可解压文件到指定目录,非常适合在没有安装解压工具的环境下使用。下面,我们将详细介绍如何使用WinRAR制作自解压文件的操作步骤。
一、准备阶段
1. 安装WinRAR:
如果还没有安装WinRAR,请先访问WinRAR的官方网站,下载并安装最新版本的WinRAR。安装完成后,会在系统中添加一个压缩文件的关联图标,右键点击文件时可以看到WinRAR的选项。
2. 准备要压缩的文件:
将要制作自解压文件的文件或文件夹准备好,放在一个单独的目录中,以便于管理和操作。
二、创建自解压文件
1. 选择文件并创建压缩包:
打开WinRAR,通过“文件”菜单选择“添加到压缩文件”或者使用快捷键Ctrl+Alt+S,在弹出的“压缩文件名和参数”对话框中,选择要压缩的文件或文件夹。可以按住Ctrl键或Shift键多选文件,也可以点击“添加”按钮添加多个文件或整个文件夹。
2. 设置压缩参数:
在“压缩文件名和参数”对话框中,可以设置压缩文件的名称、格式、压缩方式等。通常情况下,自解压文件采用.exe作为扩展名,方便用户执行。在“压缩文件格式”选项卡中,选择“自解压(SFX)格式”,勾选“创建SFX存档”。
3. 配置自解压选项:
点击“高级”选项卡中的“自解压选项”按钮,进入“自解压选项”对话框。在这里,可以设置自解压文件的执行方式、解压路径、解压后的操作等。
解压路径和文件名:
在“解压路径和文件名”选项卡中,可以设置解压的目标路径。通常,可以保留默认设置,让用户选择解压位置。如果需要自动解压到特定目录,可以勾选“在‘解压到’对话框中显示路径”,然后输入目标路径。
模式:
在“模式”选项卡中,可以选择自解压文件的执行模式。通常,可以选择“解压并运行”或“静默解压”。“解压并运行”会在解压完成后弹出一个窗口,让用户选择是否运行解压后的文件或程序;“静默解压”则会在后台自动解压,不会弹出任何窗口。
设置:
在“设置”选项卡中,可以设置解压后的操作,如是否覆盖已存在的文件、是否隐藏解压进度窗口等。此外,还可以添加解压后自动执行的命令或脚本。
文本和图标:
在“文本和图标”选项卡中,可以自定义自解压文件的许可协议、欢迎屏幕、完成信息等文本内容,以及设置自解压文件的图标。
模块:
在“模块”选项卡中,可以添加外部程序或脚本,以便在解压过程中或解压后执行。这通常用于创建安装程序或自动化任务。
4. 生成自解压文件:
配置完所有选项后,点击“确定”按钮返回“压缩文件名和参数”对话框。此时,可以检查并确认设置的参数是否正确,然后点击“确定”按钮开始创建自解压文件。WinRAR会根据设置的参数生成一个.exe格式的自解压文件。
三、测试自解压文件
创建完成后,找到生成的自解压文件,双击运行它,以测试解压过程是否正常。根据设置的参数,可能会出现以下情况:
如果设置了“解压并运行”,则解压完成后会弹出一个窗口,让用户选择是否运行解压后的文件或程序。
如果设置了“静默解压”,则自解压文件会在后台自动解压,不会弹出任何窗口。
如果设置了自定义的欢迎屏幕、完成信息等文本内容,则会在解压过程中显示相应的信息。
在测试过程中,注意检查以下几个方面:
解压路径是否正确,是否按照预期解压到指定目录。
解压后的文件是否完整,是否包含所有需要的文件和文件夹。
是否有任何错误或警告信息弹出,如果有,需要查看具体信息并调整设置。
如果设置了自动执行的命令或脚本,检查是否按预期执行。
四、分发自解压文件
测试成功后,可以将自解压文件分发给需要使用它的用户。分发时,可以考虑以下建议:
提供使用说明:
由于自解压文件可能包含复杂的设置或操作,建议为用户提供一份使用说明,详细说明如何运行和解压自解压文件。
考虑安全性:
如果自解压
- 上一篇: 如何轻松计算置信区间?公式揭秘!
- 下一篇: 电脑QQ音乐怎样查看排行飙升榜?
-
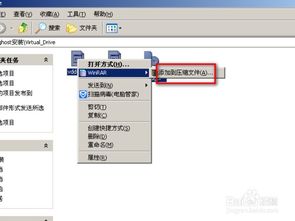 WinRAR创建自解压文件的详细步骤资讯攻略11-07
WinRAR创建自解压文件的详细步骤资讯攻略11-07 -
 WinRAR到底是什么软件?资讯攻略11-08
WinRAR到底是什么软件?资讯攻略11-08 -
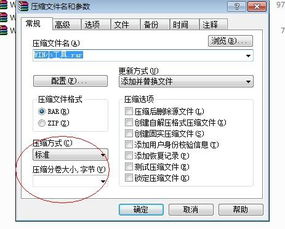 WinRAR分卷压缩包创建的详细步骤资讯攻略11-03
WinRAR分卷压缩包创建的详细步骤资讯攻略11-03 -
 WinRAR压缩神器:轻松实现文件分包压缩秘籍资讯攻略11-01
WinRAR压缩神器:轻松实现文件分包压缩秘籍资讯攻略11-01 -
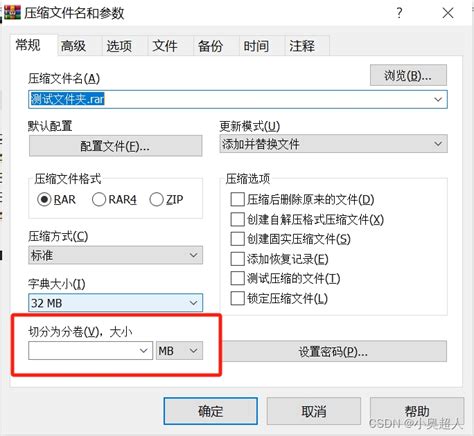 如何在WinRAR中对文件进行分卷压缩?资讯攻略11-03
如何在WinRAR中对文件进行分卷压缩?资讯攻略11-03 -
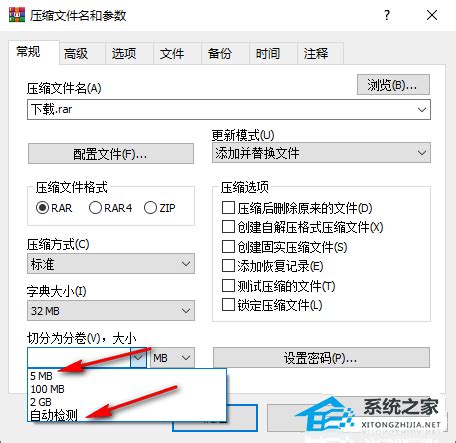 WinRAR分卷压缩:轻松实现大文件分段存储资讯攻略12-08
WinRAR分卷压缩:轻松实现大文件分段存储资讯攻略12-08