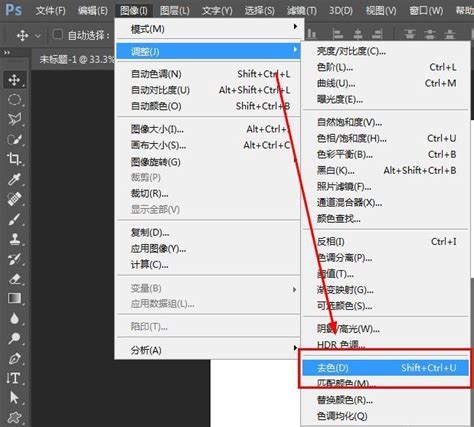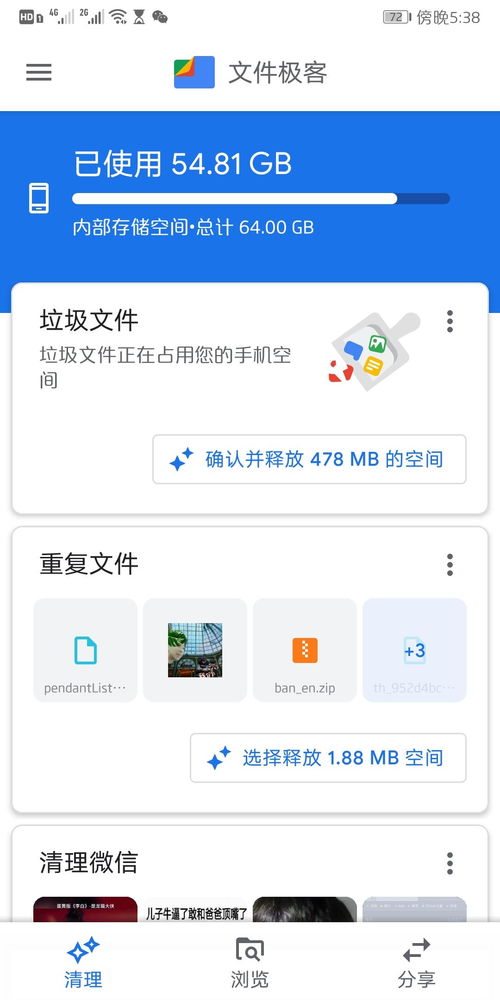PS去除人物衣物教程
在使用Photoshop这款强大的图像处理软件时,去除人物衣物这一操作虽然具有挑战性,但通过一系列精细的步骤和技巧,我们仍可以实现较为自然的效果。以下是一个全面而详细的指南,旨在从多个维度帮助你掌握这一技术。

一、前期准备
在动手之前,确保你的Photoshop版本至少是较新的,因为新版本通常会包含更多的工具和更优化的性能。此外,一个高分辨率的图片将为你提供更多的细节,使得去除衣物后的皮肤处理更加自然。选择一张光线均匀、背景简洁的图片可以大大减少后续处理的难度。
二、基础操作:选取与遮罩
1. 快速选择工具
首先,使用Photoshop中的快速选择工具(快捷键W)或魔棒工具来大致选中人物。快速选择工具允许你通过画笔的方式自由调整选区,非常适合处理边缘不规则的区域。在选中人物后,可以切换到调整边缘画笔,进一步优化选区边缘,确保只选中衣物部分。
2. 图层遮罩
选中衣物部分后,右键点击图层并选择“添加图层遮罩”。此时,衣物部分会被隐藏,而背景或下层图像会显示出来。但通常,边缘会有明显的过渡不自然,接下来需要进行精细调整。
三、精细调整:使用画笔与修复工具
1. 画笔工具
切换到画笔工具(快捷键B),选择适当大小的软边画笔,设置较低的不透明度和流量,开始手动在图层遮罩上绘制,以修复那些因快速选择工具产生的边缘问题。这一步需要耐心,因为每一处细节都需仔细处理,以确保过渡自然。
2. 仿制图章工具
对于更复杂或不规则的边缘,仿制图章工具(快捷键S)是非常有用的。它允许你从图片中的其他部分取样,然后将这个样本复制到需要修复的区域。选择一个与衣物边缘附近皮肤颜色、纹理相近的区域作为源点,然后轻轻地在需要修复的地方点击,直到边缘完全融合。
3. 修复画笔工具
修复画笔工具(快捷键J)是另一个强大的工具,特别适用于修复较小的瑕疵或不平滑的边缘。与仿制图章工具类似,它也允许你从图像中选择一个样本点,但不同之处在于,它会根据周围的像素自动混合,使修复更加自然。
四、高级技巧:内容感知填充与频率分离
1. 内容感知填充
对于大面积衣物去除后留下的空白区域,内容感知填充(快捷键Shift+F5)可以提供帮助。选择需要填充的区域后,打开填充对话框,选择“内容感知”选项。Photoshop会分析周围区域,并尝试以最合适的方式填充空白,虽然结果可能不完全完美,但可以作为初步处理的基础。
2. 频率分离
频率分离是一种高级技术,通过分离图像的高频(细节)和低频(颜色、纹理)信息,可以更精确地调整皮肤质感和颜色。这在你需要处理大面积裸露皮肤时特别有用,可以确保皮肤看起来既自然又光滑。
低频调整:复制背景图层,应用高斯模糊,然后调整该图层的混合模式和不透明度,以平滑肤色和去除瑕疵。
高频调整:再次复制背景图层,使用高反差保留滤镜保留细节,然后将其设置为叠加或柔光模式,以增强皮肤的纹理和细节。
五、色彩与光影的调整
衣物去除后,特别是如果衣物原本颜色较深或覆盖了较大面积,裸露的皮肤部分可能会显得与周围皮肤不一致。此时,需要利用色彩平衡、色相/饱和度等调整工具,以及阴影/高光工具来匹配皮肤色调。
色彩平衡:通过调整红、黄、绿等颜色的比例,可以校正皮肤的色调,使其与周围皮肤保持一致。
色相/饱和度:用于调整皮肤的饱和度,使其看起来更加自然。
阴影/高光:调整皮肤的明暗对比,特别是去除衣物后可能留下的暗斑或亮斑。
六、最终润色与细节处理
在完成上述所有步骤后,不要忘记对整体图像进行最后的润色。这可能包括:
锐化:使用USM锐化或其他锐化工具,增强图像的整体细节,特别是皮肤的纹理。
降噪:如果处理过程中使用了大量滤镜或调整,可能会导致图像出现噪点。使用减少噪点滤镜可以帮助清理这些噪点。
细节增强:利用“查找边缘”滤镜或其他边缘增强工具,突出图像的细节,使整体看起来更加生动。
七、伦理与合法性考量
在使用Photoshop进行此类操作时,必须牢记伦理和法律边界。未经他人同意擅自修改其照片,尤其是涉及隐私或形象的修改,可能构成侵权行为。因此,在进行此类操作前,务必获得当事人的明确许可,并尊重其隐私权和肖像权。
结语
- 上一篇: 江苏自考成绩查询方法详解
- 下一篇: 揭秘玉石鉴别绝招,让你秒变行家!
-
 PS中图片去色教程资讯攻略10-28
PS中图片去色教程资讯攻略10-28 -
 高效去除衣物油渍的方法资讯攻略11-15
高效去除衣物油渍的方法资讯攻略11-15 -
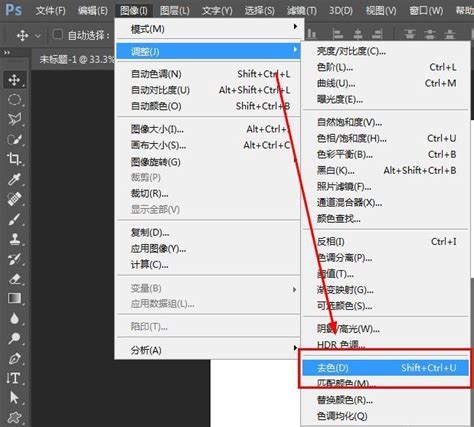 PS中如何去除图片颜色?资讯攻略11-16
PS中如何去除图片颜色?资讯攻略11-16 -
 PS如何去除图片颜色?资讯攻略10-28
PS如何去除图片颜色?资讯攻略10-28 -
 轻松去除衣物上的石榴汁污渍,实用清洗技巧大揭秘!资讯攻略10-24
轻松去除衣物上的石榴汁污渍,实用清洗技巧大揭秘!资讯攻略10-24 -
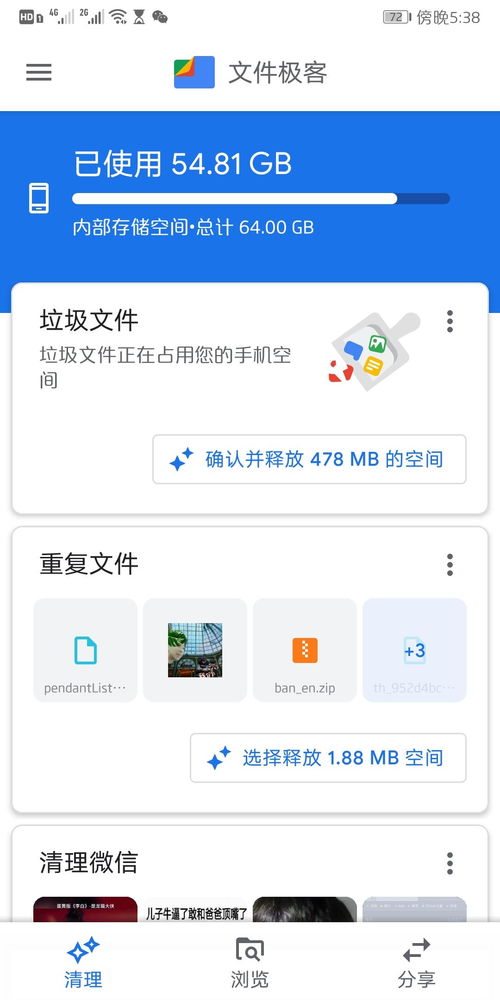 揭秘!神奇软件:一键去除图片衣物,尽在掌握!资讯攻略12-05
揭秘!神奇软件:一键去除图片衣物,尽在掌握!资讯攻略12-05